- Auto Tune Turn Off Lock To Grid Screen
- Auto Tune Turn Off Lock To Grid System
- Auto Tune Turn Off Lock To Grid Line
| Using i-Guide The Basics User Setup Parental Control Recording |
Some options depend on the version of iGuide used. You can determine the version by following the instructions at How To Check Your Firmware and Software Versions (i-Guide).
The iGuide version can be found in the middle of the software version string. Newer versions are A25 and A28. Previous versions may not have listed the version using the Axx format.
Dec 02, 2015 Under the Grid settings section, click within the Spacing selection box to get a drop-down list (see Figure 5), and choose any of the default grid spacing values available. You can also type in the spacing value or use the up and down arrows to set the custom spacing for. How to use a Motorola DVR/Using i-Guide/User Setup. From Wikibooks, open books for an open world grid of settings allowing logging information to be enabled or disabled. Auto-Tune will change the channel after a few seconds.
- Guides and the grid help you position images or elements precisely. Guides appear as nonprinting lines that float over the image. You can move and remove guides. You can also lock them so that you don’t move them by accident. Smart Guides help you align shapes, slices, and selections.
- It was driving me crazy too. You can deselect the Align to Pixel Grid checkbox on the Transform panel (shows up on 'show options'), but new objects will always retain the snapping behaviour. To turn it of permanently, click on the flyout menu at the top right of the transform panel then uncheck Align new objects to pixel grid.
User Setup Options[edit]
There are many options in the user setup menu that will let you customize features of your i-Guide.
To access the user setup:
- Press the Menu key twice
- Scroll to Setup and press OK/Select (older versions of i-Guide will require scrolling down to a second screen.)
To change most settings, you use the up-down arrows to select the option, then left-right to select the available settings of that option.
To exit the setup, you can either press the Exit key to return to your video, or OK/Select to back up a menu level.
Not all versions of i-Guide will have all of these options.
As you select an option, the upper-left corner of the display will give a brief description.
Audio Setup[edit]
These options configure the audio outputs of the DVR.
Default Audio Track[edit]
Selects the language you prefer. The settings are Channel default, English, Español, Français, and Portuguēs. For analog or broadcast channels, Channel default and English will play the main audio, and the others will play the SAP channel. For HD and digital channels, they may or may not select an actual language.
Descriptive Video Service[edit]
Replaces the normal audio with a narrative audio (version A25 and newer)
Audio Output[edit]
This setting only affects the analog audio output. It has no effect on digital audio (optical or coaxial.) The settings are TV Speakers, Stereo, and Advanced. TV Speakers sets the audio to a high level. Stereo sets the output to line level. Advanced enables the two options below.
Compression[edit]
This option is only available if Audio Output is set to Advanced.This option configures the amount of audio compression (increasing volume of quiet audio, and reducing volume of loud audio). The settings are None, Light, or Heavy.
Stereo Output[edit]
This option is only available if Audio Output is set to Advanced.This affects how audio is output. The settings are Mono, Stereo, and Matrix (fake stereo created from a mono signal.)
Optimal Stereo[edit]
Setting this to Yes will reset the analog audio volume to a standard line-level output.
Cable Box Setup[edit]
These options configure the LED display, AC outlet, and RF bypass options. You can also list firmware/software versions.
Front LED Display[edit]
Selects whether you want displayed on the DVR's LED display on the front panel. The selections are Current Channel or Current Time. When displaying time, PM is designated by a dot at the top between the last two digits.
AC Outlet[edit]
Selects whether the AC outlet on the back of the DVR will turn on and off when you turn the DVR on and off. The selections are Unswitched and Switched. Depending on your model, this option may have no effect, and the outlet will always be on.
RF Bypass[edit]
This option is supposed to allow the cable RF signal to pass through when the DVR is turned off. This feature no longer works and should always be set to Off. If you turn it On, the Record light will always be on (see Record Light Bug.)
Configuration[edit]
Displays software and firmware versions, ID information, and whether it is receiving data. The Message number will increment once a second and Status will rotate between 18 alphanumeric values.
iGuide Diagnostics[edit]
Pressing the FAV button on the Configuration page will display the iGuide diagnostics pages. Each press of FAV will move to the next page. Pressing OK/Select will update the currently displayed page.
- GUIDE STATISTICS
- Run time since last reboot is displayed at the top in the format number of days, hours, minutes, and seconds.
- The last time an EAS code was received (as of version A28)
- Several rows of status codes.
- Information on Clickstream and IR output.
- Status
- The 18 status codes that are shown on a rotating basis on the main Configuration screen.
- DB Status Report
- Information on the iGuide database. memory usage, program (slot) counts, and housekeeping information is displayed
- Order Log
- Information about VOD purchases. Displays date, time, and title.
- PID Status, Credit database statistics.
- PID status is the type of personal identifier used.
- EPG upgrade status lists whether configuration updates are available or needed.
- Software Filtering
- Information about memory usage, country code, DVR and VOD skip and review settings, and what additional features are enabled.
- TSID Stealth Session Status
- Information about VOD.
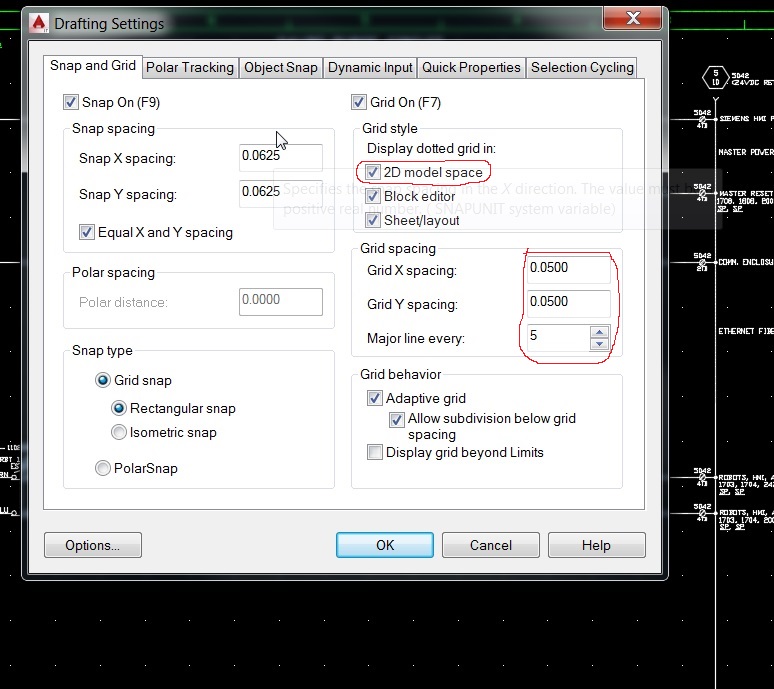
- TSID Report
- Information about the latest VOD use. The frequency and subchannel (TBF MPEG Service#) are the most useful.
- VOD Misc Data
- More information about VOD settings.
- GuideNet GMTS Stats Page
- Information involving the GuideNet service.
- VRN Diagnostics
- Information dealing with Video Rich Navigation. This is used for channels such as Comcast Central that use multiple videos on the same screen, but allow you to navigate to menus or the videos.
- Debug Logging Configuration
- A grid of settings allowing logging information to be enabled or disabled. You can use the arrow keys and OK/Select to move and enable/disable options. These are highly advanced settings and should NOT be altered by users or your cable box could become disabled or unusable.
- Third Party Application Report
- Information on any additional applications installed.
- Web Access Status (as of version A28)
- Information on web scheduling features, such as Comcast's MyDVR feature.
- Switched Digital Broadcast Status (Pages 1 and 2) (as of version A28)
- Information about Switched digital video, even if it's not active in your area.
DVR Setup[edit]
Allows you to set several DVR related features. This menu entry was added in software version A28.
Jan 20, 2014 Download Ice Cream: baby cooking games and enjoy it on your iPhone, iPad, and iPod touch. Who doesn’t love ICE CREAM? That cold sugary taste on your tongue Aren’t you the biggest fan of ice cream EVER?! Well, devoted ice cream. Mar 11, 2019 If the answer is “YES!”, download the Ice Cream Maker now! There is a big surprise waiting for you! In this game, you will have a rare opportunity to run your own ice cream truck and make various trendy ice creams! Such as fish ice cream, watermelon ice cream, rose ice cream, peanut butter cup ice cream and classic ice cream. Download games cooking ice cream.
DVR Folders[edit]
When set to On, any program that you have multiple episodes of will be listed in folders.
Live Program Notice[edit]
When set to On, you will get a notice asking to add additional time when you set up a recording for a live program. The default is to add 30 minutes. (version A25 or newer) In version A25, this was in the Guide Setup settings.
DVR Clipping[edit]
When set to On, if two scheduled programs overlap by 5 minutes or less, and there is no available tuner, the start of the second program will not be recorded. This is noted by a '(Clipped)' note in the scheduled program list. (version A25 or newer) In version A25, this was in the Guide Setup settings.
Favorite Lists Setup[edit]
Allows you to create, edit, or delete several Favorite lists. The display will list any current Favorite lists. Robin cook host epub download. You can edit a list by using the up and down arrow keys to highlight it, then pressing OK/Select.
To create a new list, use the arrow keys to cursor down to the New button on the bottom, and press OK/Select.
Editing a Favorite List[edit]
Editing a list may require entering a PIN if you have a Locks PIN configured.
To edit a list, use the icons on the bottom of the screen after choosing a previous list or create a New list.
The left-arrow icon will return you to the Favorite list menu.
The heart icon will open up a channel list.
- You can use the right arrow key to have the list sorted by name or sorted by channel number. Use the up arrow and down arrow keys to move one row at a time, or the PageUp and PageDn buttons to move a screen at a time, to highlight a channel. Press OK/Select to select or deselect a channel. Selected channels will have a heart icon.
- The down-arrow icon will move to the next screen (or just keep pressing the down arrow key, or use the PgDown key.)
- The checkmark icon will save the changes.
- The X icon will clear the list.
The keyboard icon will allow you to rename the list (the default is List01, List02, etc.)
- Use the arrow keys to select a letter, then press OK/Select to type it.
- Use the tiny left-arrow triangle above the letters to erase the last letter.
- Use Sp to type a space character.
- When done, use Save.
- To cancel a name change, press the Last key on the remote.
The X icon will delete the list.
The padlock icon will allow you to enable or disable locking the Favorite list. When enabled, you will need to enter your Locks PIN code to make any changes.
Guide Colors Setup[edit]
This option offers several color palettes for the display (depending on your mood). Use the arrow keys to select a color and press OK/Select to change the color. There are at least 2 pages of color (scroll down for the second page.) The default color is Topaz Blue.
Guide Setup[edit]
These options configures how the Guide display (the program listing) is displayed.
Flip (info bar) position[edit]
This is the position of the small bar that appears when changing channels or first hitting the Info button. The settings are Top or Bottom.
Flip bar timeout[edit]
This sets how many seconds until the flip bar (the small channel and program info pop-up) disappears on its own. You can always use the Exit button to clear it immediately. The settings are 2 seconds to 15 seconds.
Channel entry behavior[edit]
This specifies what happens if you do not hit OK/Select for a 1 or 2 digit channel entry. Auto-Tune will change the channel after a few seconds. No Auto-Tune will cancel the entry. If you choose No Auto-Tune, you MUST type all 3 digits (005, 013) or press OK/Select after entering fewer than 3 digits to change the channel.
Default reminder start-time[edit]
Specifies when a pop-up alerting you to a reminder you have set on a program will appear. The settings are 1 minutes early to 15 minutes early. You can also display the reminder by pressing OK/Select while a reminder is due or in effect, and you are NOT on the reminder channel.
Grid Cell Height[edit]
This sets the height of the program grid cells on the main Guide display (usually access by pressing the Guide key.) The settings are Double Height or Single Height.Double Height will display up to two lines of text for a program name, and lists 5 channels (no ads) or 4 channels (with ads) on-screen. Single Height will only display one line of text for a program name, and lists 6 channels (no ads) or 5 channels (with ads) on-screen.
Mini-Grid Cell Height[edit]
The Mini-Grid is accessed by pressing OK/Select while viewing video, and no reminder is active or you are on a reminder-active channel. It displays a shorter program grid on the bottom of the display. The settings are Double Height or Single Height. Double Height will display up to two lines of text for a program name, and lists 2 channels. Single Height will only display one line of text for a program name, and lists 3 channels.
Message Indicator[edit]
Selects whether or not the red light will turn on when your cable company sends messages. The selections are On and Off. Note: The cable provider can override this setting on a message by message basis with a special override flag.
About Us[edit]
Displays patent information.
Locks Setup[edit]
This is the basic Parental Control setup menu. Information about it is on the Parental Control page.
As of version A25, this has been expanded and moved into Parental Control Setup.
PINs Setup[edit]
These options allow you to clear or create Personal Identification Numbers (PINs).Note: As of version A25, this has been moved into the Parental Control Setup menu.
Remote Access Setup[edit]
Note: Cable providers can override this depending on the STB
This option returns a code and information for configuring the myDVR feature (certain Comcast STB models). This allows you to manage your future recordings via your cable provider's website.
Screen Position Setup[edit]
This option adjusts the position of the DVR's graphics on your TV. Use the arrow keys to adjust the position, then press the Last button to save. Be aware that if you move the display too far to the right, the video will not resize into the corner on some of the menus. (See Video Scaling Bug.)
Screen Saver Setup[edit]
This options enables/disables a screen saver for use with some TV's that can be sensitive to image burn-in (mostly CRT and Plasma.) It's triggered only when the DVR is in Pause or similar situation involving a fixed screen. It will display a moving image while active (on some systems, it may be your cable company's logo and the time). To restore the screen, just press any key on the remote.
NOTE: In version A25, on an HD channel or if 4:3 Override is set to 'Stretch', only the middle portion of the screen will be blanked As of version A28, the entire screen is blanked.
Screen Saver[edit]
The settings are On or Off. Note: You can also set how long there must be no remote control/front panel commands received before activating the screen saver. The settings are 1 minute to 15 minutes.
Service Locks Setup[edit]
This option allows you to enable or disable locks for services such as On Demand. You must have a Locks PIN defined.
Auto Tune Turn Off Lock To Grid Screen
As of the A25 version, this has been moved into the Parental Control Setup menu.
After entering your Locks PIN, there will be a list of supported services.
Use the arrow keys to select the service.
Press OK/Select to lock or unlock a service.
Locked services will display a padlock icon.
Auto Tune Turn Off Lock To Grid System
Text Language Setup[edit]
Auto Tune Turn Off Lock To Grid Line
These options select the language used for the i-Guide display. Use the arrow keys to select a language, then press OK/Select to change it. The menu will then exit. It will take a few minutes while the DVR downloads and recreates the main menu in the selected language.