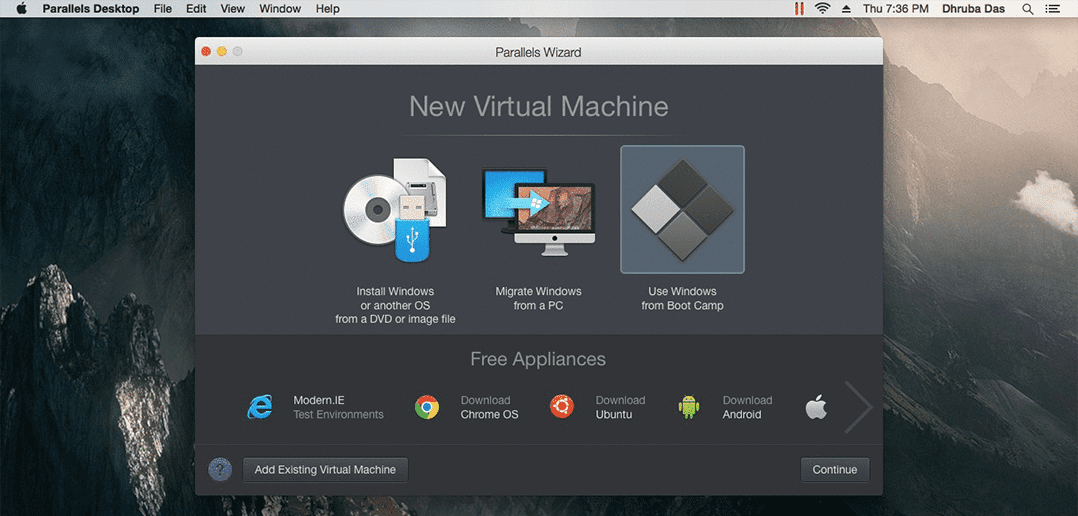
- Boot Camp Not Restarting To Mac Os Update
- Boot Camp Not Restarting To Mac Os Download
- Boot Camp Not Restarting To Mac Os 2
Guest blog by Dhruba Jyoti Das, Parallels Support Team
Aug 16, 2018 The latest 2018 version of the Cooking Fever Mod APK download which is available for free installation, is 2.8.1. This cheat works on all Android devices, supporting an Android version of 4.0.3 and above. For a trouble-free installation and run of the hack in an Android phone, a free storage space of 78 MB is required in it. Mar 12, 2020 Cooking Fever (MOD, Unlimited Coins/Gems) - If you like to cook and you always dreamed of becoming the best chef and have your own restaurant then this game is created for you! Cook the most delicious dishes, attract visitors and equip your small restaurant. Save money and expand your opportunities, hire people and workers who will do all the work for you. Aug 31, 2018 Cooking Fever Mod APK Unlimited Coins And Gems Download Latest Version (2018) Last updated on August 31, 2018 Games Cooking Fever is a cooking simulation game available for. /download-cooking-fever-mod-apk-2018.html.
One of my co-workers has previously written about the general procedure on how to set up a Windows virtual machine in Parallels Desktop based on your Boot Camp partition. But time flies fast, and Microsoft came up with Windows 10—not to mention, we recently released Parallels Desktop 11. Let me refresh what we’ve written in the past with updated instructions and the latest operating systems.
Start up your Mac in Windows or macOS with Boot Camp. You can set the default operating system to either macOS or Windows. The default operating system is the one you want to use when you turn on or restart your Mac.
You can take advantage of two different options in Parallels Desktop to work with a Boot Camp partition. Let me guide you through both options.
Option 1: Using your existing Boot Camp installation.
Fire up Parallels Desktop. With Parallels Desktop active, go to your Mac upper menu and select File→ New. In the Parallels Wizard, choose Use Windows from Boot Camp and click Continue.
If the option to Use Windows from Boot Camp isn’t present in Parallels Wizard, try the steps below:
- Choose Install Windows or another OS from DVD or image file and then click Continue.
- On the next page, click Locate manually and Continue without a source box.
- Choose the type of operating system installed in Boot Camp. (For example: Windows 10.)
- Make sure the Customize settings before installation box is checked. Click Continue.
- In the Configuration window, switch to Hardware tab → Hard Disk 1.
- From the Source drop-down list, choose your physical Boot Camp partition.
- Close Configuration and continue your installation.
Option 2: Importing Boot Camp into a VM.
This process will help you to eventually migrate all of your Boot Camp data into the VM and get rid of the Boot Camp partition (or leave it as a separate install).
Here’s how to import Boot Camp into your Parallels Desktop VM:
- Set Parallels Desktop to use Boot Camp, as described above.
- Right-click on the Parallels Desktop icon on your Mac dock and open the Control Center.
- Right-click on the Boot Camp-based Windows and select Import Boot Camp.
- Locate where you would like to store Windows and your data and follow the on-screen instructions to complete the import.

When you create a Boot Camp-based VM (as described in the first method), all of the changes you do on the Boot Camp side will be reflected in your VM and visa versa.For example, when you install a Windows program in the VM, it will also appear in Boot Camp.
On the contrary, if you import Boot Camp (using the second method), all the changes you do will be saved only on the side you actually perform them on. For example, if you install a Windows update on the VM side, it won’t appear in Boot Camp.
Boot Camp Not Restarting To Mac Os Update
If you are starting fresh and you do not have Boot Camp, you do not have to set it up. You can simply set up Windows in a standalone VM. That gives Windows its own slice of real hard drive space so you can use it without having to shut down your Mac OS.
Hope this information helps! And don’t forget to follow the Support team on Twitter.
Boot Camp Control Panel User Guide
You can set the default operating system to either macOS or Windows. The default operating system is the one you want to use when you turn on or restart your Mac.
Set the default operating system
In Windows on your Mac, click in the right side of the taskbar, click the Boot Camp icon , then choose Boot Camp Control Panel.
If a User Account Control dialog appears, click Yes.
Select the startup disk that has the default operating system you want to use.
If you want to start up using the default operating system now, click Restart. Otherwise, click OK.
You can’t change your startup volume to an external FireWire or USB drive while you’re using Windows.
To learn how to change the default operating system using macOS, see Get started with Boot Camp.
Restart in macOS
In Windows on your Mac, do one of the following:
Restart using Startup Manager: Restart your Mac, then immediately press and hold the Option key. When the Startup Manager window appears, release the Option key, select your macOS startup disk, then press Return.
If you’re using a portable Mac with an external keyboard, make sure you press and hold the Option key on the built-in keyboard.
Restart using Boot Camp Control Panel: Click in the right side of the taskbar, click the Boot Camp icon , then choose Restart in macOS.
This also sets the default operating system to macOS.
Boot Camp Not Restarting To Mac Os Download
For more information about restarting in macOS, see the Apple Support article Switch between Windows and macOS.