This chapter discusses these topics:
- Deployment Server For C Code From Local To Device
- Deployment Server For C Code From Local To Devices
- Deployment Server For C Code From Local To Devil
- Deployment Server For C Code From Local To Development
In software deployment an environment or tier is a computer system in which a computer program or software component is deployed and executed. In simple cases, such as developing and immediately executing a program on the same machine, there may be a single environment, but in industrial use the development environment (where changes are originally made) and production environment (what end. VS Code Remote Development. Visual Studio Code Remote Development allows you to use a container, remote machine, or the Windows Subsystem for Linux (WSL) as a full-featured development environment. You can: Develop on the same operating system you deploy to or use larger or more specialized hardware.; Sandbox your development environment to avoid impacting your local machine configuration. The Raspberry Pi is a little computer that you can get for as low as USD $5 and on which you can run many different types of software and build many different projects. In this article, I’m going to guide you through the process of setting it up as a home development server and deploying a full-stack JavaScript application that you can access from outside your network.
- A deployment server is considered default if its settings apply by default during automatic upload of changed files. To define a deployment server as the default one, follow these steps: Choose the desired server on the Deployment page (in our case, MyRemoteServer).
- Nov 02, 2019 If you’re running an app that people depend on, and running it across many servers, then the git+pip strategy will only cause headaches. What we need is a deploy strategy that’s fast, consistent and reliable. More specifically: Capability to build code into a single, versioned artifact; Unit and system tests that can test the versioned artifact.
3.1 Understanding the JD Edwards Clients (Development and Web)
The JD Edwards EnterpriseOne Development Client (also known as a Web Development Client, 'Fat' Client, Administrative Client, Windows client, or Workstation) contains components that run as standard Microsoft Windows applications (for example, Active Console, Forms Design Aid (FDA), and Report Design Aid (RDA)) and components that run in a web browser.
Note:
This document uses the following terminology when discussing JD Edwards EnterpriseOne clients:Web Client
Components that run in a web browser.
Development Client
Composed of standard Windows components and Web Client.
The Web Client part of the Development Client runs inside an Application Server. The supported Application Servers are:
Oracle Application Server (OAS)
IBM WebSphere Application Server (WAS) Express or WebSphere Application Server for Developers.
The Oracle Application Server is included as part of the JD Edwards EnterpriseOne system code and is automatically configured to work with the Web Client when you install the Web Client for OAS. This version of the Web Client is known by any of the following names:
Oracle Containers for Java HTML for Applications,
OC4J for H4A, or simply
OH4A
Although OAS is included with JD Edwards EnterpriseOne system code, you can choose to use WAS Express or WAS for Developers as the Application Server for the EnterpriseOne Web Client. Both products are similar; either one may be manually installed before installing the Web Client for WAS. Whereas WAS Express requires a licensing fee to IBM, WAS for Developers is free. The version of the Web Client that is installed on either WAS product is referred to by either of these names:
Traktor pro 3 download crack windows. MIDI controls through a manual integration Traktor Pro 3.2.1 Crack 32/64 Bit Free For Windows + MacTraktor Pro 3.2.1 Free Download is a DJ combining device that’s a powerful pro. You are able to learn more about the sounds. DJ controls with native instruments. Pick your controller with”Traktor prepared”. It’s used to take care of a sort that’s excellent.
HTML for Applications, or
H4Ax (where the 'x' denotes the version of WAS Express or WAS for Developers. For example, in Tools Release 9.1 the supported version is WAS 7.0)
Tools Release 9.1 Update 2.3
Support for WAS 8.5 is added making this value H4A85.
This chapter describes the first time setup of the JD Edwards EnterpriseOne Development Client installer and installation package on an EnterpriseOne Deployment Server. This setup on the Deployment Server must be done before a user can install a JD Edwards EnterpriseOne Development Client on a workstation. The installation package specifies the components to install and may or may not include the Web Client.
For instructions on how to install Web Clients for both Application Servers: OH4A and H4A7/H4A85, as well as the installation of WAS 7/8.5 Express or WAS 7/8.5 for Developers, refer to the JD Edwards EnterpriseOne Development Client Installation Guide.
3.2 Understanding the Oracle Universal Installer
As of Tools Release 9.1, the Development Client is installed using the Oracle Universal Installer (OUI). In addition, the Web Client is installed as a package feature using OUI. When you run the 9.1 Tools Release installer on the Deployment Server, it copies the OUI installers for the Development Client and Web Client to the correct location on the Deployment Server. The location of the Development Client installer is:
<deployment server name><release>OneWorld Client Install
Underneath this directory are the following. Only noteworthy files and directories are listed. Those under ThirdParty may or may not exist depending on which features are defined.
InstallManager.exeThe program that the user runs to install the local database and the Development Client.
Installmanager.htmThis HTML file is read by
InstallManager.exeand contains commands to display a Graphical User Interface (GUI) and allows the user to select actions to carry out. The contents may be edited (to some extent) by the EnterpriseOne administrator.OracleLogo.gifThis bitmap file contains the Oracle logo that is displayed by the
InstallManager.exeprogram.installThis subdirectory contains the
setup.exeprogram, which is the actual OUI installation program for the Development Client. It is run from theInstallManager.exeprogram. This directory also contains theoraparam.inifile, which contains parameters used by thesetup.exeprogram.stageThis subdirectory contains configuration files used by
setup.exeduring the installation.MISCThis subdirectory contains a template
jde.inifile and one or more<pathcode>.inifiles. During the installation of the package the<pathcode>.inifile corresponding to the pathcode in the package that the user selects is merged with thejde.initemplate file to create thejde.inithat is copied to thec:Windowsdirectory on the target machine.ThirdPartyThis subdirectory contains any additional programs that may need to be installed on the target machine. Examples include a database installer and an installer for OH4A, H4A7, or H4A85.
ThirdPartyWebDevFeatureThis subdirectory contains the various available JD Edwards EnterpriseOne Web Client installers.
ThirdPartyWebDevFeatureOH4AThis subdirectory contains the installer and necessary files for the OH4A Web Client. A corresponding directory for H4A7 and/or H4A85 may also exist.
ThirdPartyWebDevFeatureOH4AinstallThis subdirectory contains the
setup.exeprogram, which is the actual OUI installation program for the OH4A Web Client. It is run as a feature from the Development Client installer. This directory also contains theoraparam.inifile which contains parameters that thesetup.exeprogram uses.ThirdPartyWebDevFeatureOH4AstageThis subdirectory contains configuration files that tell setup.exe what to do during the installation.
ThirdPartyWebDevFeatureOH4AJDBCThis subdirectory contains JDBC drivers that the Web Client uses to connect to databases. All of the OH4A, H4A7, and H4A85 Web Client installers have this directory. For instructions to set this up, refer to the section of this guide entitled: Section 3.5, 'Copying JDBC Drivers and the tnsnames.ora file to the Deployment Server'.
ThirdPartyWebDevFeatureOH4AJDKThis subdirectory contains a Java Development Kit (JDK) that the OH4A Web Client uses. This is needed by only the OH4A Web Client installer.
ThirdPartyWebDevFeatureH4A7This subdirectory contains all files for the H4A7 installer. A corresponding directory for OH4A and/or H4A85 may also exist.
ThirdPartyWebDevFeatureH4A7installThis subdirectory contains the
setup.exeprogram, which is the actual OUI installation program for the H4A7 Web Client. It is run as a feature from the Development Client OUI installer. This directory also contains theoraparam.inifile which contains parameters thatsetup.exeuses.ThirdPartyWebDevFeatureH4A7stageThis subdirectory contains configuration files used by
setup.exeduring the installation.ThirdPartyWebDevFeatureH4A7JDBCThis subdirectory contains JDBC drivers that the Web Client uses to connect to databases. All of the OH4A, H4A7, and H4A85 Web Client installers have this directory. For instructions to set this up, refer to the section of this guide entitled: Section 3.5, 'Copying JDBC Drivers and the tnsnames.ora file to the Deployment Server'.
Note:
Tools Release 9.1 Update 2.3The remaining bullet points in this list are applicable to WAS 8.5 which is supported beginning with Tools Release 9.1, Update 2.3.
ThirdPartyWebDevFeatureH4A85This subdirectory contains all files for the H4A85 installer. A corresponding directory for OH4A and/or H4A7 may also exist.
ThirdPartyWebDevFeatureH4A85installThis subdirectory contains the
setup.exeprogram, which is the actual OUI installation program for the H4A85 Web Client. It is run as a feature from the Development Client OUI installer. This directory also contains theoraparam.inifile which contains parameters thatsetup.exeuses.ThirdPartyWebDevFeatureH4A85stageThis subdirectory contains configuration files used by
setup.exeduring the installation.ThirdPartyWebDevFeatureH4A85JDBCThis subdirectory contains JDBC drivers that the Web Client uses to connect to databases. All of the OH4A, H4A7, and H4A85 Web Client installers have this directory. For instructions to set this up, refer to the section of this guide entitled: Section 3.5, 'Copying JDBC Drivers and the tnsnames.ora file to the Deployment Server'.
Note:
Any combination (or all) of the Web Client installers may exist on the Deployment Server; however, an installation package may contain only one Web Client installer (as a feature). Likewise, only one Web Client may be installed on a Development Client.The installers do not prevent you from installing more than one type of Web Client on a Development Client, but unexpected results may occur if you attempt this.
3.3 Creating the Web Development Feature
Complete this task to create a Web Client Installation Feature for your version of the application server. This feature must be included in the installation package before it is deployed to the Web Client machine.
On the Deployment Server, log on to the Deployment environment (for example, DEP910 for Applications Release 9.1).
From Solution Explorer, FastPath to P9623.
On Work With Features, click the Add button.
On Feature Based Deployment Directory, click the Next button.
On Feature Information, complete these fields:
Feature
Enter a meaningful name for the feature. For example, if you are using OAS:
WEBDEVOAS
If you are using WAS, an example would be:
WEBDEVWAS
You can specify any name for the feature.
Tip:
Alternatively, you can provide the WAS Express version number (for example, either 7 or 85) in the name.Feature Type
Enter the value 1.
Description
Enter a description. For example:
Web Development Objects (OH4A) for OAS
or
Web Development Objects (H4A) for WebSphere Express
You can specify any name for the description.
Required
Ensure this option is selected.
Additional Install Processes
Ensure this option is selected.
Click the Next button.
On Additional Install Processes, complete these fields:
Execute Before Install/Execute After Install
The Development Client installer for Tools Release 9.1 does not use either of these flags. The behavior is to run the feature's installer after installing the Development Client.
Third Party
Enter the name of the feature that you entered earlier. For example, if you are using OAS:
WEBDEVOAS
If you are using WAS, an example would be
WEBDEVWAS
You can specify any name for the feature.
Description
Enter a description. For example:
Web Development Objects (OH4A) for OAS
or
Web Development Objects (H4A) for WebSphere Express
You can specify any name for the feature.
Executable Name
Enter this value:
setup.exe
Source Path
Enter the path to the installation executable.
For OH4A, the path would be:
<deployment server name><release>OneWorld Client InstallThirdPartyWebDevFeatureOH4AinstallFor H4A7, the path would be:
<deployment server name><release>OneWorld Client InstallThirdPartyWebDevFeatureH4A7installTools Release 9.1 Update 2.3
For H4A85, the path would be:
<deployment server name><release>OneWorld Client InstallThirdPartyWebDevFeatureH4A85install
Click the Save button.
Click the Next button.
On Features Summary, click the End button.
3.4 Creating an Installation Package
This task describes how to add a Web Client Installation Feature to an installation package.
On the Deployment Server, run EnterpriseOne.
From the Package and Deployment Tools menu (GH9083), choose Package Assembly (P9601).
Choose an assembled package that you want to deploy to the Development Client, and click Package Revisions from the Row Exit menu, or click Add to create a new package.
Caution:
Do not attempt to add a feature to an existing package that has already been built. When you deactivate a built package, EnterpriseOne deletes the package.Click Features.
Oct 25, 2012 “CamelCrusher is a free ‘colouring’ multi-effect plugin. It offers two characteristically different distortion sounds which can be blended together to create a wide variety of tones and textures. /camel-crusher-vst-download.html.
On the Features Component screen, click Browse.
On the Feature Component Selection screen, click Find.
Choose the Web Client Installation Feature for the Application Server you are using.
Caution:
Do not include a feature for more than one of the Web Client installers (OH4A, H4A7, or H4A85) in a single installation package. If you use more than one application server in your environment, create a separate package for each feature.Click Select.
A check mark displays to the left of the component.
Click Close.
On the Feature Component screen, click Close.
On Package Component Revisions, click OK.
Choose the package you just modified, and click Activate/Inactive in the Row Exit menu.
Click Define Build in the Row Exit menu.
On the Work with Package Build Definition screen, click Add.
Navigate through the Package Build Definition screens by clicking Next.
On the Build Features screen, click the Build Feature INFs check box.
Complete the Build Definition process.
On Work With Package Build Definition, click Submit Build in the Row Exit menu.
3.5 Copying JDBC Drivers and the tnsnames.ora file to the Deployment Server
Required JDBC drivers and the tnsnames.ora file are automatically downloaded from the Deployment Server to the Development Client during the installation of the Development Client. To set up this process, the administrator must first obtain the required JDBC drivers for the supported platforms and databases as well as the tnsnames.ora file, if connecting to an Oracle database, and copy them to the Deployment Server as described in this procedure.
This section describes these tasks:
3.5.1 Copy the JDBC Drivers
To copy the JDBC drivers:
On the Deployment Server, create a
JDBCsubdirectory under the folder that contains the Web Client installation program. For example:<deployment server name><release>OneWorld Client InstallThirdPartyWebDevFeatureOH4AJDBCor
<deployment server name><release>OneWorld Client InstallThirdPartyWebDevFeatureH4A7JDBCTools Release 9.1 Update 2.3
or
<deployment server name><release>OneWorld Client InstallThirdPartyWebDevFeatureH4A85JDBCNote:
If you have to copy the JDBC files to a different directory for some reason, you have to add an entry to theoraparam.inifile for the OH4, H4A7, or H4A85 installer to indicate the location of that JDBC directory. Edit theoraparam.inifile located in this directory:<deployment server name><release>OneWorld Client InstallThirdPartyWebDevFeatureOH4AInstallor
<deployment server name><release>OneWorld Client InstallThirdPartyWebDevFeatureH4A7InstallTools Release 9.1 Update 2.3
or
<deployment server name><release>OneWorld Client InstallThirdPartyWebDevFeatureH4A85InstallAdd this entry to the
[FileLocations]section of theoraparam.inifile:For example,
Note:
If you leave this entry out, the OH4A, H4A7, or H4A85 installer will look for the JDBC directory up one level from thesetup.exeprogram for OH4A, H4A7, or H4A85.Refer to the section of this guide entitled: Section 1.4, 'Accessing Minimum Technical Requirements' for information on where to obtain the JDBC drivers.
The required JDBC drivers for each platform are listed below:
Database Required Driver Comments SQL Server 2005 sqljdbc4.jar Microsoft provides a type 4 JDBC driver with full support at no additional charge. Download the JDBC driver directly from Microsoft's website. Use the installation documentation that comes with the download to install the JDBC driver into a temporary location.
Oracle ojdbc5.jar The JDBC driver for Oracle will automatically be downloaded to your system when you install an Oracle database client or server. If you install a different driver, the system may not function properly. UDB/DB2 db2jcc.jar and db2jcc_license_cu.jar The JDBC driver for DB2/UDB is delivered with DB2/UDB server or client installation. Both files need to be present. DB2/400 for IBMi jt400.jar The DB2/400 driver for the IBMi platform is delivered with the DB2/400 database installation. Obtain the JDBC drivers and copy them to the JDBC directory you created in the first step.
When the Web Client is deployed to a target machine, these drivers are automatically installed into the following directory:
<Client Install Path>misc
3.5.2 Copy the tnsnames.ora file
The tnsnames.ora file is required only if the Development Client will connect to an Oracle database. However, if the tnsnames.ora file is not copied to the correct directory on the Deployment Server, the user will receive an error message during the Web Client installation process.
To copy the tnsnames.ora file:
Obtain the
tnsnames.orafile from an Oracle database configured to run with JD Edwards EnterpriseOne.If the Web Client will use an Oracle database installed locally on the Development Client machine, you must use the following steps to ensure that the
tnsnames.orafile has an entry to allow the Web Client to connect to the local database:Edit the
tnsnames.orafile.If an entry for
E1Localdoes not already exist, add this to the file:Save the
tnsnames.orafile.
Copy the
tnsnames.orato this directory on the Deployment Server:<deployment server name><release>ClientWhen the Web Client is installed on a target machine, this file is automatically installed to the following directory:
For OH4A:
<Client Install Path>systemoc4jj2eehomeapplicationswebclient.earwebclientWEB-INFclassesFor H4A7 or H4A85:
<Client Install Path>JASEA_JAS_80.earwebclient.warWEB-INF
3.6 Updating the Database Drivers in the JDBJ.ini File
The Web Client installer updates the JDBJ.ini file with settings for the databases to which the Web Client will connect based on the JDBC database drivers found in this directory:
<Client Install Path>misc
As noted in the preceding section of this chapter entitled: Section 3.5.1, 'Copy the JDBC Drivers', these JDBC database drivers are copied from this directory:
<deployment server name><release>OneWorld Client InstallThirdPartyWebDevFeature<OH4A_or_H4A7_or_H4A85>JDBC
Note:
If you copy additional database drivers into the<Client Install Path>misc directory after installing OH4A, H4A7, or H4A85, you will need to update the list of drivers in the JDBJ.ini file.To update the database drivers in the JDBJ.ini file:
Edit the
JDBJ.inifile, which is typically found in this directory on your JD Edwards Development Client machine:For OH4A:
<Client Install Path>systemoc4jj2eehomeapplicationswebclient.earwebclientWEB-INFclassesFor H4A7 and H4A85:
<
Client Install Path>JASEA_JAS_80.earwebclient.warWEB-INFclassesLocate the section: [JDBj-JDBC DRIVERS] and comment (add a hash or pound sign '#' at the beginning of the line) to disable any drivers that are not needed and uncomment (remove any hash or pound signs '#' at the beginning of the line) to enable any drivers that are needed.
The following table lists the database driver names for the types of databases that EnterpriseOne supports.
Database Setting in [JDBj-JDBC DRIVERS] Oracle ORACLE=oracle.jdbc.driver.OracleDriver IBM AS/400 DB AS400=com.ibm.as400.access.AS400JDBCDriver SQL Server 2005 SQLSERVER=com.microsoft.sqlserver.jdbc.SQLServerDriver UDB UDB=com.ibm.db2.jcc.DB2Driver
3.7 Copying the JDK to the Deployment Server (OH4A Only)
As with the JDBC drivers, you must store the correct version of JDK in a defined directory on the Deployment Server. The JDK is then automatically downloaded to the Web Client during the installation of the OH4A Web Client. (For H4A7 and H4A85, the JDK is installed when you install WebSphere Express or WebSphere for Developers.) To set up this process, the administrator must first obtain the required JDK from Oracle and copy this application to the Deployment Server as described in the following procedure.
Note:
These instructions refer to a JDK (Java Developers Kit) -- not a JRE (Java Runtime Environment). These terms refer to distinctly different products that should not be confused. A JDK contains a JRE plus other components. A specific JDK is an MTR that is required by the Web Client.On the Deployment Server, create a directory called
JDKunder the folder that contains the Web Client installation program. For example:<deployment server name><release>OneWorld Client InstallThirdPartyWebDevFeatureOH4AJDKRefer to the section of this guide entitled: Section 1.4, 'Accessing Minimum Technical Requirements' for a link to the MTRs which specify the required JDK.
Locate and download the appropriate JDK from the Oracle web site:
www.oracle.com
The JDK may be called Java 2 Platform, Standard Edition (J2SE) for Windows or just J2SE.
Note:
Do not install a JDK with a version higher than what is indicated in the MTRs for the Web Client unless instructed to do so by JD Edwards EnterpriseOne support.Save the JDK to a temporary directory.
From Microsoft Windows Explorer, navigate to the temporary directory and run the executable program as an administrator.
Click Next.
Select Accept and click Next.
Click Change, and select the JDK directory you created in Step 1 of this procedure.
Accept all other default values, and click Next.
Deselect both Browse Registration options.
Click Install.
The installation process takes several minutes
When the process is complete, click Finish.
Note:
If you have to copy the JDK files to a different directory for some reason, you have to add an entry to theoraparam.iniDeployment Server For C Code From Local To Device
file for the OH4A installer to indicate the location of that JDK directory. Edit theoraparam.ini file located in this directory:<deployment server name><release>OneWorld Client InstallThirdPartyWebDevFeatureOH4AInstall
Add this entry to the [FileLocations] section of the oraparam.ini file:
The path should be the parent directory of the bin directory that holds the javac.exe program. Be sure this path can be reached by the installer as it runs on the target Web Client machine. For example, if the javac.exe resides in depsvr2E910My_JDKbin, enter the following in the [FileLocations] section of the oraparam.ini file:
Note:
If you do not add the entry described in the preceding note, the OH4A installer looks for the JDK directory up one level from theDeployment Server For C Code From Local To Devices
setup.exe program for OH4A.3.8 Updating the InstallManager.htm File
To install a database or the Development Client onto a Development Client machine, the user runs this program:
<deployment server name><release>OneWorld Client InstallInstallManager.exe
This program displays a Graphical User Interface that provides several options for the user to perform. The options that InstallManager.exe displays are read from the file InstallManager.htm that resides in the same directory as InstallManager.exe.
The JD Edwards EnterpriseOne administrator can edit this file to rename the options or to add new options. Instructions are inside the file.
Caution:
AlthoughInstallManager.htm is in HTML format, it is a restricted HTML that the InstallManager.exe can read. Some text file editing programs add extraneous HTML tags that InstallManager.exe cannot recognize.The Microsoft Windows program Notepad.exe is an example of a program that is known to not add these extra tags, making it safe to use. Before you make any changes to the file, it is good practice to save a copy in case any changes that you make are not recognized by InstallManager.exe when it reads it.
Note that the installation path of the Development Client's installer (setup.exe) changed with Tools Release 9.1. This means that you will need to change the path of the Development Client's installer in the InstallManager.htm when you first install Tools Release 9.1 onto a Deployment Server that has a tools release prior to 9.1 installed.
The following is an example of a line in a pre-9.1 InstallManager.htm that creates the link to install the Development Client (this should be on a single line):
<a link='setup.exe' href='InstallManager.htm'>EnterpriseOne Client</a>
The Development Client's installer prior to Tools Release 9.1 is called setup.exe. It should be in the same directory as InstallManager.exe and InstallManager.htm. The value of the link in the above line should be a path and executable for the installer. If a relative path is used (for example, the path starts with neither a drive letter followed by a colon nor a backslash), the path is relative to the location of InstallManager.exe. If no path is given, Setup.exe and InstallManager.exe are in the same directory.
Here is an example of a similar line for Tools Release 9.1 (this should be on a single line):
<a link='installsetup.exe' href='InstallManager.htm'>EnterpriseOne Client</a>
Note the addition of this relative path: install. With Tools Release 9.1, the Development Client's installer (which, is also called setup.exe) is now located in a subdirectory called install under the path where InstallManager.exe resides.
3.9 Updating the oraparam.ini File
The OUI installer reads installation parameters from the oraparam.ini file. This file resides with the OUI executable called setup.exe in this directory:
<deployment server name><release>OneWorld Client Installinstall
When initially updating a Deployment Server to Tools Release 9.1, the oraparam.ini file is not updated from the existing install.inf file. Therefore, you must manually update some settings in the oraparam.ini file as described in this section.
The oraparam.ini file follows the standard format of ini files for Microsoft Windows: it contains sections with names inside square brackets ( [ ] ) and key/value pairs. The keys and their values are separated by equals signs ( = ).
If the following section or keys do not exist in your oraparam.ini, you must add them along with the values indicated. Be sure that any paths can be reached by the OUI program that is running on the machine where the Development Client is being installed; that is, do not use local paths -- use paths of this form:
<deployment server name><release>xxx
| Section | Key | Value Description | Value Example |
|---|---|---|---|
[Oracle] | DEFAULT_HOME_LOCATION | Default Oracle Home path into which Development Client will be installed. Users can change this path at installation time. | E910 |
[Oracle] | DEFAULT_HOME_NAME | Default Oracle Home name of path into which Development Client will be installed. Users can change this path at installation time. | JDE_E910_Client |
[FileLocations] | PackageInfs | Path to package.inf files. | depsvr2E910package_inf |
[FileLocations] | currentReleaseMasterPath | Path including deployment server and share. | depsvr2E910 |
[FileLocations] | JdbcPath | Optional - Used when installing OH4A, H4A7, or H4A85 - Path to JDBC files - If not specified, installer looks for a directory called | depsvr2E910My_JDBC |
[FileLocations] | JdkPath | Optional - Used when installing OH4A - Path to JDK files - If not specified, installer looks for a directory called | depsvr2E910My_JDK |
| [Attributes] | DataByPathCode | Optional - Used when installing OH4A, H4A7, or H4A85 to create the datasource name that points to local data =1 means that local data is specific to individual pathcodes. =0 means that local data is shared among all installed pathcodes. For details, see the appendix of this guide entitled Appendix C, 'Data by Pathcode'. | 1 |
| [Attributes] | LocalDS | Optional - Used when installing OH4A, H4A7, or H4A85 to create the datasource name that points to local data For details, see the appendix of this guide entitled Appendix C, 'Data by Pathcode'. | OneWorldLocal |
3.10 Setting Up Local Database Installers
The Development Client requires a database to be installed onto the same machine on which the Development Client is to be installed. You can choose the database based on the Applications Release of E1 and 'bitness' of the Windows operating system that your users are using. Do not take the following information for granted - you should always check the MTRs for the most current official information.
Applications Release 9.1 / 64-bit Windows 7
64-bit Oracle Enterprise Edition 11gR2 (OEE)
Applications Release 9.0 / 64-bit Windows 7
64-bit Oracle Enterprise Edition 11gR2 (OEE)
Microsoft SQL Server 2005 Express Edition (SSE; SP3 is required if installing on Windows 7)
Applications Release 9.0 / 32-bit Windows XP
32-bit Oracle Enterprise Edition 10gR2 (OEE)
Microsoft SQL Server 2005 Express Edition (SSE; may use any service pack)
To install a database onto a Development Client machine, the user runs this program:
<deployment server name><release>OneWorld Client InstallInstallManager.exe
This program allows the user to install a local database or the E1 Development Client. By default, the InstallManager.htm file is shipped from Oracle configured to install OEE.
This section describes these topics:
3.10.1 Additional OEE Setup
The main installation program for OEE is OEESetup.exe. Upon initial installation of Tools Release 9.1, this directory is created:
Deployment Server For C Code From Local To Devil
<deployment server name><release>OneWorld Client InstallThirdPartyORACLE
The installation delivers these files in the above directory:
OEESetup.exedeinstall.bat.tmpldeinstall_E1Local.rsp.tmplsettings.ini
The above files can be used for both 32- and 64-bit versions of the database and for 11gR2 and 10g versions.
You must manually copy the E1Local cloned database to this directory:
<deployment server name><release>OneWorld Client InstallThirdPartyORACLE
This cloned database can be downloaded from the Oracle Software Delivery Cloud site or the JD Edwards Update Center. Available versions of the database include 32- and 64-bit. You should choose the bitness of database that is applicable to your end-user versions of Microsoft Windows.
Inside the zip files that you download are files containing the cloned database. These internal files are called E1Local.cab, E1Local2.cab, through E1Local15.cab. The names are the same for both 32- and 64-bit versions of the database, so be sure to keep them separated.
If some users require 32-bit and others require 64-bit versions of the database, follow these steps:
Create a copy of this directory:
<deployment server name><release>OneWorld Client InstallThirdPartyORACLEName the new directory appropriately for the bitness, for example,
ORACLE64.Place the
OEESetup.exeand related files (listed at the beginning of this section) into that directory.Download the appropriate version of the E1Local cloned database from the Oracle Software Delivery Cloud or the JD Edwards Update Center.
Expand the downloaded zip files and put the contents into the directory you created in Step 1 (for example,
ORACLE64). The contents should include 15 cab files that are prefixed with E1Local.Edit this file:
<deployment server name><release>OneWorld Client InstallInstallManager.htmLocate this line near the bottom of the file:
<a link='ThirdPartyORACLEOEESetup.exe' href='InstallManager.htm'>Oracle Local Database</a>Change the line to point to the correct directory and update the text that will appear on the screen:
<a link='ThirdPartyORACLE64OEESetup.exe' href='InstallManager.htm'>64-Bit Oracle Local Database</a>Note:
The database will be installed in the directory specified in the[Bootstrap]section andOracleBasePathkey in thesettings.inifile.Save and close the
InstallManager.htmfile.Note:
The only differences between the installation files for the 32- and 64-bit versions of the database are in the CAB files and their contents. The non-CAB files (for example,OEESetup.exe,settings.ini, etc.) are the same for both versions of the database.
3.10.2 SSE Setup
If you want users to install SSE as the local database for the Development Client, you must change the installer option in the InstallManager.htm file to point to the SSE database installer. You should also refer to the complete instructions on editing the InstallManager.htm file in the section of this guide entitled: Section 3.8, 'Updating the InstallManager.htm File'.
To setup the InstallManager.htm file to install the SSE local database for the Development Client:
Using an editor such as Microsoft Notepad, edit this file:
<deployment server name><release>OneWorld Client InstallInstallManager.htmLocate this line near the bottom of the file:
<a link='ThirdPartyORACLEOEESetup.exe -i' href='InstallManager.htm'>Oracle Local Database</a>Change the line to point to the correct directory and installation program for SSE:
<a link='ThirdPartySSEDotNetSSESetup.exe' href='InstallManager.htm'>SSE Local Database</a>Save and close the
InstallManager.htmfile.
Follow these steps to download the installer for the database and the installer for the .NET Framework from Microsoft.
Note:
If the JD Edwards EnterpriseOne MTRs specify a higher version of the database, use the MTRs in the following instructions.Download the Microsoft SQL Server Express 2005 SP3 installer:
Go to the Microsoft Download Center:
In the search field near the top of the screen, enter 'SQL Server 2005 Express Edition SP3' and click the magnifying glass icon.
Click on the link titled 'SQL Server 2005 Express Edition SP3'.
Next to the file called SQLEXPR.EXE, click the Download button.
Save the file to your local machine. It is recommended that you put the download in a specific location on the drive with the most space in a directory such as:
D:SSE
The .NET Framework contains new Windows files that applications such as SSE can use. Oracle highly recommends that you install at least version 4.0 of Microsoft's .NET Framework. To download its installer:
Go to the Microsoft Download Center:
In the menu bar at the top of the screen, click on 'Downloads A-Z' and type 'N' and NET'.
Click on the link titled 'Microsoft .NET Framework 4 (Web Installer)'.
Next to the file called dotNetFx40_Full_setup.exe, click the Download button.
Save the file to your local machine in the folder created above. For example,
D:SSE.
The main installation program for SSE is called DotNetSSESetup.exe. It runs the .NET Framework and SSE installers. Upon initial installation of Tools Release 9.1, the following files should reside in
<deployment server name><release>OneWorld Client InstallThirdPartySSE:DotNetSSESetup.exe
settings.ini
Copy both the .NET Framework and SSE installers that you downloaded from Microsoft into this directory:
<deployment server name><release>OneWorld Client InstallThirdPartySSENote:
TheDotNetSSESetup.exeprogram is normally run from theInstallManager.exeprogram, but it can be run from the command line. If you need to runDotNetSSESetup.exefor some reason, you can run it from a command prompt with the argument-hto see a list of the available arguments.
C/C++ support for Visual Studio Code is provided by a Microsoft C/C++ extension to enable cross-platform C and C++ development on Windows, Linux, and macOS.
Getting started
Deployment Server For C Code From Local To Development
C/C++ compiler and debugger
The C/C++ extension does not include a C++ compiler or debugger. You will need to install these tools or use those already installed on your computer.
Popular C++ compilers are:
- GCC on Linux
- GCC via Mingw-w64 on Windows
- Microsoft C++ compiler on Windows
- Clang for XCode on macOS
Make sure your compiler executable is in your platform path so the extension can find it. You can check availability of your C++ tools by opening the Integrated Terminal (⌃` (Windows, Linux Ctrl+`)) in VS Code and try running the executable (for example g++ --help).
Install the Microsoft C/C++ extension
- Open VS Code.
- Click the Extensions view icon on the Sidebar (⇧⌘X (Windows, Linux Ctrl+Shift+X)).
- Search for
c++. - Click Install.
Hello World tutorials
Get started with C++ and VS Code with Hello World tutorials for your environment:
Documentation
You can find more documentation on using the Microsoft C/C++ extension under the C++ section, where you'll find topics on:
Remote Development
VS Code and the C++ extension support Remote Development allowing you to work over SSH on a remote machine or VM, inside a Docker container, or in the Windows Subsystem for Linux (WSL).
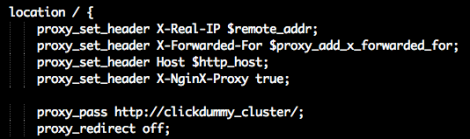
To install support for Remote Development:
- Install the VS Code Remote Development Extension Pack.
- If the remote source files are hosted in WSL, use the Remote - WSL extension.
- If you are connecting to a remote machine with SSH, use the Remote - SSH extension.
- If the remote source files are hosted in a container (for example, Docker), use the Remote - Containers extension.
Feedback
If you run into any issues or have suggestions for the Microsoft C/C++ extension, please file issues and suggestions on GitHub. If you haven't already provided feedback, please take this quick survey to help shape this extension for your needs.