C/C++ support for Visual Studio Code is provided by a Microsoft C/C++ extension to enable cross-platform C and C++ development on Windows, Linux, and macOS.
The format API is similar in spirit to the C printf family of function but is safer, simpler and serveral times faster than common standard library implementations. The format string syntax is similar to the one used by str.format in Python.
Getting started
C/C++ compiler and debugger
The C/C++ extension does not include a C++ compiler or debugger. You will need to install these tools or use those already installed on your computer.
Popular C++ compilers are:
- GCC on Linux
- GCC via Mingw-w64 on Windows
- Microsoft C++ compiler on Windows
- Clang for XCode on macOS
Make sure your compiler executable is in your platform path so the extension can find it. You can check availability of your C++ tools by opening the Integrated Terminal (⌃` (Windows, Linux Ctrl+`)) in VS Code and try running the executable (for example g++ --help).
Install the Microsoft C/C++ extension
- Open VS Code.
- Click the Extensions view icon on the Sidebar (⇧⌘X (Windows, Linux Ctrl+Shift+X)).
- Search for
c++. - Click Install.
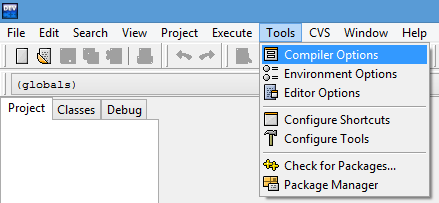
Hello World tutorials
Get started with C++ and VS Code with Hello World tutorials for your environment:
Documentation
You can find more documentation on using the Microsoft C/C++ extension under the C++ section, where you'll find topics on:
Remote Development
VS Code and the C++ extension support Remote Development allowing you to work over SSH on a remote machine or VM, inside a Docker container, or in the Windows Subsystem for Linux (WSL).
By using Boot Camp, you don't have to choose between Apple macOS or Windows. Instead, you can install both and simply switch between them by rebooting and selecting the other OS. This guide will help you resolve issues you may encounter with Boot Camp on your Mac. 1 Check Compatibility. Will boot camp error mac. Troubleshoot Boot Camp Assistant problems on Mac. Here are some Apple Support articles that might help you troubleshoot Boot Camp on your Mac: If Windows Support Software isn’t installed after you run Boot Camp Assistant. Switch between Windows and macOS in macOS High Sierra. If some Mac features don‘t work when running Windows in Boot Camp.
To install support for Remote Development: Jupiter 8 vst download.
- Install the VS Code Remote Development Extension Pack.
- If the remote source files are hosted in WSL, use the Remote - WSL extension.
- If you are connecting to a remote machine with SSH, use the Remote - SSH extension.
- If the remote source files are hosted in a container (for example, Docker), use the Remote - Containers extension.
Feedback
Dev C++ Code Examples
If you run into any issues or have suggestions for the Microsoft C/C++ extension, please file issues and suggestions on GitHub. If you haven't already provided feedback, please take this quick survey to help shape this extension for your needs.
Dev C++ Download
Originally released by Bloodshed Software, but abandoned in 2006, it has recently been forked by Orwell, including a choice of more recent compilers. It can be downloaded from:
http://orwelldevcpp.blogspot.comInstallation
Run the downloaded executable file, and follow its instructions. The default options are fine.Support for C++11
By default, support for the most recent version of C++ is not enabled. It shall be explicitly enabled by going to:Tools -> Compiler OptionsHere, select the 'Settings' tab, and within it, the 'Code Generation' tab. There, in 'Language standard (-std)' select 'ISO C++ 11':
Ok that. You are now ready to compile C++11!
Compiling console applications
To compile and run simple console applications such as those used as examples in these tutorials it is enough with opening the file with Dev-C++ and hitF11.As an example, try:
File -> New -> Source File (or Ctrl+N)There, write the following:
Then:
File -> Save As.. (or Ctrl+Alt+S)And save it with some file name with a
.cpp extension, such as example.cpp.Now, hitting
F11 should compile and run the program.If you get an error on the type of
x, the compiler does not understand the new meaning given to auto since C++11. Please, make sure you downloaded the latest version as linked above, and that you enabled the compiler options to compile C++11 as described above.