Home » iOS » Objective-C Hello World Tutorial Since it has been conventional to begin a programming course with a program that writes the words “Hello world!” to the computer screen we’ll begin this tutorial by getting started with the Developer Tools and then dive into the Hello World code.
Program With Code BlocksHere, we will learn that how to write c program in Code Blocks and how to use Code Blocks to write hello world C program and for C programming.
But before starting programming with C language, we need to know these three things.
How to write C program
How to compile C program
How to run C program
Three steps to create any C program :
We will have to follow at least three steps to create any C program. All the three steps are given below.
1 Writing C Program : We can use any text editor for writing C program like Windows's Notepad editor, Linux's Vim editor etc.
2 Compiling C Program : For compiling C program, we need a compiler software. A compiler is a special computer program that transforms source code written in a programming language into binary or machine language. As you remember that we have already discussed What is a compiler? in previous section.
3 Running C Program : To run C program, we need a platform like Windows/Ubuntu/Linux.
Integrated Development Environment (IDE) : With IDE, we can get all these steps at one place and IDE makes development easy.
C Hello World
Now, we will see that how to write C hello world program with Code blocks IDE.
Following steps, We need to follow for creating hello world C program with Code Blocks :
1Open Code Blocks : Go to Desktop and double clicks on Code Blocks icon or click on Windows's start menu and then click on All Programs and find Code Blocks from list and click on it.
2After Opening : Click on File Menu and then click on New option and then click on Empty File or press Ctrl+N.
3Type or Enter Code : Type or enter code like this.
4Save Source File : Click on File Menu and select Save File option or press Ctrl+S. After that a window will open and on this window type File name with c or cpp extension like hello.c / hello.cpp after that click on Save button.
5Run Program : Click on Build Menu and select Build and run option or press F9. After that a window will open.
Once you have done with build and run the program. now go to that directory or folder where you saved your C source file. inside this folder, you will get an executable file like hello.exe. You can run this executable file directly clicking double.
6congratulations !!, You have been successfully run your first C program with Code Blocks IDE.
C++ Hello World Code
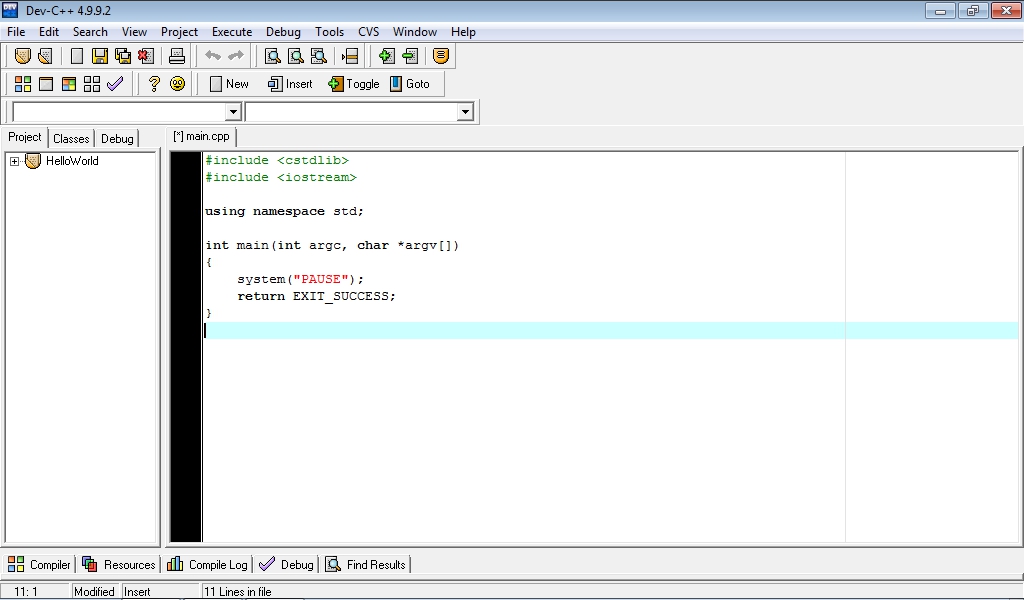
/world-instruments-vst-free-download.html. Info : We will understand this program in coming sections, that why we wrote main, int , getch, printf etc in this program.
Understand Now
Dev C++ Code Hello World
C++ Hello World Gcc
Originally released by Bloodshed Software, but abandoned in 2006, it has recently been forked by Orwell, including a choice of more recent compilers. It can be downloaded from:
http://orwelldevcpp.blogspot.comInstallation
Run the downloaded executable file, and follow its instructions. The default options are fine.Support for C++11
By default, support for the most recent version of C++ is not enabled. It shall be explicitly enabled by going to:Tools -> Compiler OptionsHere, select the 'Settings' tab, and within it, the 'Code Generation' tab. There, in 'Language standard (-std)' select 'ISO C++ 11':
Ok that. You are now ready to compile C++11!
Compiling console applications
To compile and run simple console applications such as those used as examples in these tutorials it is enough with opening the file with Dev-C++ and hitF11.As an example, try:
File -> New -> Source File (or Ctrl+N)There, write the following:
Then:
File -> Save As.. (or Ctrl+Alt+S)And save it with some file name with a
.cpp extension, such as example.cpp.Now, hitting
F11 should compile and run the program.If you get an error on the type of
x, the compiler does not understand the new meaning given to auto since C++11. Please, make sure you downloaded the latest version as linked above, and that you enabled the compiler options to compile C++11 as described above.