An important application in your maintenance toolbox is the Disk Utility, which is located in the Utilities folder within your Applications folder. When you first run this program, it looks something like Figure 1, displaying all the physical disks and volumes on your system.
- Top 10 Mac Repair Tools. Is there another Mac Disk Repair utility you’d suggest? Please leave a comment to help others, or if the above tools have helped you. And as for hardware, click this link if you want to repair hard drive-Mac. Related posts: The Ultimate Mac Repair.
- Mar 24, 2020 Use Disk Utility to repair your startup disk. If Disk Utility found no errors or repaired all errors, try again to use Boot Camp Assistant to install Windows. If Boot Camp Assistant still gives the partitioning error, continue to the steps below.
- Jun 23, 2017 When your Mac restarts, press Command + R and hold the keys until the Apple logo appears. Select Disk Utility and click Continue. In the sidebar, choose the disk you think needs repair. Note, that if you are using FileVault to encrypt your disk, you must mount the disk first. To do it, click Mount at the top of the Disk Utility window.
- In Mac there are several errors which is difficult to cumbersome whenever they encounter and “Error: Disk Utility can’t repair this disk. Back up as many of your files as possible, reformat the disk, and restore your backed-up files.”.
After booting into Recovery Mode, select Disk Utility from macOS Utilities and click Continue. Right click the Macintosh HD in Disk Utility and select Mount button. Solution 2: Repair the Macintosh HD with First Aid. If the Macintosh HD fails to mount manually, you can also check and repair.
Figure 1: The familiar face of Tiger’s Disk Utility.
The Disk Utility application has its own toolbar that you can toggle on and off. Click the lozenge-shaped button at the upper-right corner of the window to display or hide the toolbar.
Displaying the goods on your disks
The volume tree structure on the left of the Disk Utility window lists both the physical disks and the partitions that you’ve set up. A partition is nothing more than another word for volume, which is the formatted section of a disk that contains data. A single physical hard drive can contain several partitions. The information display at the bottom of the Disk Utility window contains data about both the volumes and the partitions on your hard drive.
To illustrate: Clicking a drive labeled at the top of the tree displays a description of the drive itself, including its total capacity, interface (connection type), and whether the drive is internal or external, as shown in Figure 2.
Figure 2: Display data on a physical drive.
Clicking the tree entry for a partition, however, displays information about the type of formatting, the total capacity of the partition and how much of that is used, and the number of files and folders stored on the partition (see Figure 3).
Download hip hop vst instruments. Figure 3: Display data on a volume.
Playing doctor with First Aid
From the First Aid pane, Disk Utility can be used to verify (or check) any disk (well, almost any disk) for errors, as well as repair any errors that it finds. Here are the two exceptions when the buttons are disabled:
- The start-up disk: Disk Utility can’t verify or repair the start-up disk — that’s Mac talk for the boot drive that contains the Mac OS X system that you’re using at the moment — which makes sense if you think about it because that drive is currently being used!
- If you have multiple operating systems on multiple disks, you can boot from another Mac OS X installation on another drive to check your current start-up disk. Or, you can boot your system from the original Mac OS X installation CD and run Disk Utility from the Installation menu.
- Your start-up disk is automatically verified and repaired (if necessary) during the boot procedure, so you really don’t need to worry about checking the start-up disk.
- Write-protected disks: Although you can use the Disk Utility to verify CDs, DVDs, and write-protected removable disk drives (like a write-protected Zip disk), it can’t repair them.
- You also can’t repair a disk that has open files that are currently being used. If you’re running an application from a drive or you’ve opened a document that’s stored on that drive, you won’t be able to repair that drive.
You can also elect to verify and repair permissions (also called privileges) on a disk; these are the read/write. If you can’t save or move a file that you should be able to access, check that drive for permissions problems. Unlike fixing disk errors, you can verify and repair permissions on any volume that contains a Mac OS X installation (whether it was used to boot your Mac or not).
In order to verify or repair, you must be logged in as an admin-level user.
Mac Boot Utility Disk
To verify or repair a drive, first select the target volume/partition in the list at the left. To check the contents of the drive and display any errors, click the Verify Disk button. Or, to verify the contents of the drive and fix any problems, click the Repair Disk button. Disk Utility displays any status or error messages in the scrolling list; if you’ve got eagle eyes, you’ll note that the window can be resized so that you can expand it to display more messages. (You can also drag the dot between the left and right panes to expand the list.)
Check your disks once every two or three days. If your Mac is caught by a power failure or Mac OS X locks up, however, it’s a good idea to immediately check disks after you restart your Mac. (Don’t forget that the start-up volume is automatically checked and repaired, if necessary.)
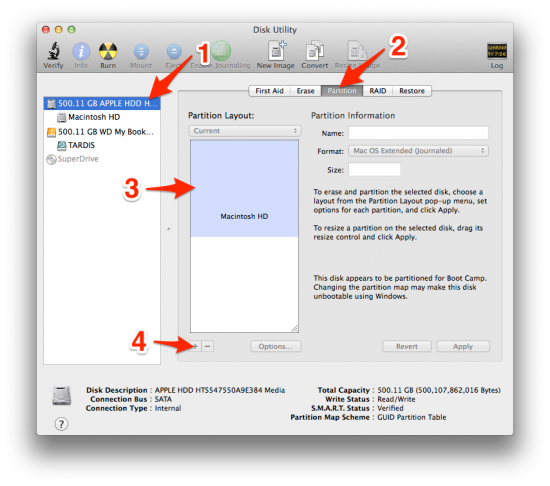
Disk Utility can find and repair errors related to the formatting and directory structure of a Mac disk. Errors can lead to unexpected behavior when using your Mac, and significant errors might even prevent your Mac from starting up completely.
Before proceeding, make sure that you have a current backup of your Mac, in case you need to recover damaged files or Disk Utility finds errors that it can't repair.
Open Disk Utility
Start up from macOS Recovery, then select Disk Utility from the Utilities window. Click Continue.
If you're not repairing the disk your Mac started up from, you don't need to start up from macOS Recovery: just open Disk Utility from the Utilities folder of your Applications folder. Precision tune auto care mount pleasant sc.
Locate your disk in Disk Utility
Choose View > Show All Devices (if available) from the menu bar or toolbar in Disk Utility.
The sidebar in Disk Utility should now show each available disk or other storage device, beginning with your startup disk. And beneath each disk you should see any containers and volumes on that disk. Don't see your disk?
In this example, the startup disk (APPLE HDD) has one container and two volumes (Macintosh HD, Macintosh HD - Data). Your disk might not have a container, and it might have a different number of volumes.
Repair volumes, then containers, then disks
For each disk that you're repairing, start by selecting the last volume on that disk, then click the First Aid button or tab.
In this example, the last volume on the disk is Macintosh HD - Data.
Click Run to begin checking the selected volume for errors.
- If there is no Run button, click the Repair Disk button instead.
- If the button is dimmed and you can't click it, skip this step for the item you selected, and continue to the next item.
- If you're asked for a password to unlock the disk, enter your administrator password.
After Disk Utility is done checking the volume, select the next item above it in the sidebar, then run First Aid again. Keep moving up the list, running First Aid for each volume on the disk, then each container on the disk, then finally the disk itself.
In this example, the repair order is Macintosh HD - Data, then Macintosh HD, then Container disk2, then APPLE HDD.
If Disk Utility found errors that it can't repair
If Disk Utility found errors that it could not repair, use Disk Utility to erase (format) your disk.
If your disk doesn't appear in Disk Utility
If Disk Utility can't see your disk, it also can't see any containers or volumes on that disk. In that case, follow these steps:
- Shut down your Mac, then unplug all nonessential devices from your Mac.
- If you're repairing an external drive, make sure that it's connected directly to your Mac using a cable that you know is good. Then turn the drive off and back on.
- If your disk still doesn't appear in Disk Utility, your disk or Mac might need service. If you need help, please contact Apple Support.