Traktor July 18, 2019 Unleash TRAKTOR PRO 2’s full potential with the huge choice of custom MIDI hardware user mappings available online. There are few TRAKTOR features as powerful as its MIDI mapping capability.
The beauty of Traktor is that the software can be used with any MIDI controller. Traktor’s flexibility allows DJs to use Traktor with a Native Instruments controller, a third party Traktor controller or any other MIDI device. No matter what controller you want to use with Traktor, the good news is it can and will work if you’re willing to invest a little time and energy into setting it up.
Why Use A Controller?
Before we examine how to set up a controller, let’s take a minute to examine why DJs might want to use a controller with Traktor in the first place. Using a controller allows DJs to navigate the software, load tracks and mix creatively without having to touch the computer. A controller allows DJs to focus their energy on the mix, and spend less time with their hands on laptops during performances.
Using Traktor With A Traktor-Ready Controller
One of the simplest ways to set up a controller with Traktor is to use a Traktor-ready controller. These are manufactured by Native Instruments and many other companies including Allen and Heath, Pioneer DJ and many more. A list of compatible Traktor ready controllers can be found here.
These controllers have been manufactured to have enhanced integration and compatibility with Traktor. A Traktor-ready controller takes a special approach, as the Traktor configuration has already been done and is automatically loaded in Traktor’s Setup Wizard. To setup a Traktor-ready controller, open Traktor’s Setup Wizard by opening Traktor’s Preferences and clicking on the Setup Wizard button.
Connect your controller, then select Next. Select Yes when asked if you are using an External Controller. Choose the manufacturer and model of the controller and click Next. Lastly, select your Setup. If you’d like to use the classic DJing setup, select two Track Decks, then click Finish.
You may need to define a MIDI port for the controller so it can communicate with Traktor. To do this, open Preferences and navigate to the Controller Manager. Click on the device menu and click on the mapping for your specific Traktor controller. Select the name of your controller in the In-Port and Out-Port drop down menu. Close the Preferences and check to see that the controller is working with Traktor.
Setting Up Other MIDI Controllers In Traktor
Any type of MIDI controller can be used with Traktor, but you will need to add a MIDI mapping to Traktor’s Controller Manager. A controller mapping creates a way for the knobs, faders, buttons and encoders of your MIDI controller to communicate with Traktor’s functions.
There are two options for doing this: either use an existing MIDI mapping or create an original MIDI mapping for the controller. The simplest solution is to use an existing MIDI mapping, but the disadvantage of this is that not all the features on the controller may be optimized for your personal use. Whether you add a MIDI mapping of your own or find one online, make sure to only add in one instance of the MIDI mapping in the Controller Manager. Multiple MIDI mappings may cause the mapping not to work correctly.
If you’ve found a MIDI mapping for your controller online, start by connecting the controller to the computer. A controller mapping has the extension .tsi at the end of the file name. To import the mapping, open Traktor’s Preferences and navigate to the Controller Manager. In the Device field, click on the Add button and select Import. Navigate to where the .tsi mapping file is stored, highlight it and click Open.
The MIDI mapping will be displayed in the assignment table. In the In-Port and Out-Port drop down menu, select the corresponding ports of the controller. Close the Preferences and test the controller to see if the mapping is functioning correctly.
Creating A Mapping
Little plate vst free download. The most rewarding way of using a controller with Traktor is to create your own mapping. To start the process, I highly recommend sketching out which Traktor function each button, knob or fader will be mapped to. This will provide a guide for the mapping process which can be used once the mapping is finished. Once you have a plan for the features you will assign to each knob or button, you’re ready to begin mapping.
Start by connecting your controller to the computer, open Traktor’s Preferences and navigate to the Controller Manager. In the Device field, click on the Add button and select Generic MIDI. In the In-Port and Out-Port field, select the corresponding MIDI port name of your controller.
The Assignment Table holds all the assignments for the mapping. Add in the first mapping by clicking the Add In… underneath the Assignment Table and selecting the function you’d like to map. In the Device Mapping section, click Learn and then press or turn the corresponding button, knob or fader on your controller. In the Mapping Details section, you’ll need to select the Type of Controller (button, knob or fader) or Interaction Mode. There are many options available for Interaction Mode, which depend on the Type of Controller and control target of the selected assignment. Further research should be done on how each Interaction Mode functions before mapping.
There’s a section called Modifier Conditions which can be used, but it's intended for advanced mappings. Modifiers are control types in Traktor which define other conditions for other assignments in the same mapping. For example, if you want to have a button perform one function, but another function when you press on a Shift button, one way to accomplish this would be to use a Modifier.
Once your mapping is finished, or you would like to save the mapping, in the Controller Manager’s Device Setup section click Edit, then Export. Name your mapping and store it in a safe place on your computer. Close the Preferences and test to see that the mapping is working the way you’d like it to. If not, the mapping can easily be re-edited until you’re satisfied with its functionality.
Conclusion
Traktor is flexible and easily programmable software that works fluidly with any MIDI controller. Both Traktor-ready controllers and customized mappings improve Traktor’s functionality and can be a great benefit to a DJ’s live performance. Any MIDI controller can be used with Traktor if you’re willing to put in a bit of effort. The results are worth it!
Related Videos
—————————————————————-
DJTT Traktor Kontrol S4 Custom Mapping
*For comment and questions regarding the DJTT S4 Mapping, please see the DJTT forum thread here*
—————————————————————-
DJTT Traktor Kontrol S2 Custom Mapping
CLICK HERE TO SIGN UP FOR THE FREE MAPPING
*For comment and questions regarding the DJTT S2 Mapping, please see the DJTT forum thread here*
—————————————————————-
DJTT VCI-400SE Ean Golden Edition Mapping for Traktor Pro 2
Traktor Pro 2 Mac
download the DJTT VCI-400 Ean Golden Edition MAPPING and Summary here
*For comment and questions regarding the DJTT VCI-400SE Ean Golden Edition Mapping, please see the DJTT forum thread here*
———————————————————–
Midi Fighter Classic Mappings for Traktor Pro
download the INSTANT GRATIFICATION MAPPING here (ZIP Download)
*For comments and questions on the Instant Gratification mapping, see the DJTT Forum thread here *
download the BASIC DECKALIZED mapping
(Use this mapping if you have multiple midi fighters for each deck or want to dedicate your midi fighter to one single deck)
download the DECKALIZED MULTI DECK FOCUS mapping
(Use this mapping if you want one midi fighter to control all 4 decks)
download the DECKALIZED TWO DECK FOCUS mapping
(Use this mapping if you want one midi fighter to control all 2 decks, A and B only)
* For comments and questions on the Deckalized mapping, see the DJTT forum thread here *
———————————————————–
Midi Fighter Pro Mappings for Traktor Pro
MF Pro – Cue Master
MF Pro – Beat Masher
MF Pro – Super Knob
download ALL the MF PRO CUE MASTER mappings
(all MF Cue Master mappings bundled into one convenient download)
download just the MF PRO CUE MASTER mapping
(Use this mapping if you want to use your MF Pro(s) to control one deck each – 1 MF Pro for Deck A, 1 MF Pro for Deck B)
download just the MF PRO CUE MASTER – MULTI DECK FOCUS mapping
(Use this mapping if you want one midi fighter to control all 4 decks)
download just the MF PRO CUE MASTER – TWO DECK FOCUS mapping
(Use this mapping if you want one midi fighter to control all 2 decks, A and B only)
*For comments and questions on the MF Pro Cue Master mapping, see the DJTT forum thread here*
Moog synthesizers and analog effects connect your creativity and imagination with sounds not possible anywhere else. Best free VST minimoog emulations for Windows. A free VST that can stand for the “best free VST recreation of a Moog synth” title. Sounds good, works for Windows (32 bit). Freemoog by Cyclik. Info: archive & download. This is an oooold VST plugin created with Synthedit about 10 years ago. Moog minitaur vst free download. The Minitaur® is an inconspicuously compact, subharmonic bass machine designed to effortlessly integrate into any performance and computer-based music solution. Just as its progenitors, the Minitaur effortlessly does one thing above all others wall splitting analog BASS.
download ALL the MF PRO BEAT MASHER mappings
(all MF Beat Masher mappings bundled into one convenient download)
download just the MF PRO BEAT MASHER mapping
(Use this mapping if you want to use your MF Pro(s) to control one deck each – 1 MF Pro for Deck A, 1 MF Pro for Deck B)
download just the MF PRO BEAT MASHER – MULTI DECK FOCUS mapping
(Use this mapping if you want one midi fighter to control all 4 decks)
download just the MF PRO BEAT MASHER – TWO DECK FOCUS mapping
(Use this mapping if you want one midi fighter to control all 2 decks, A and B only)
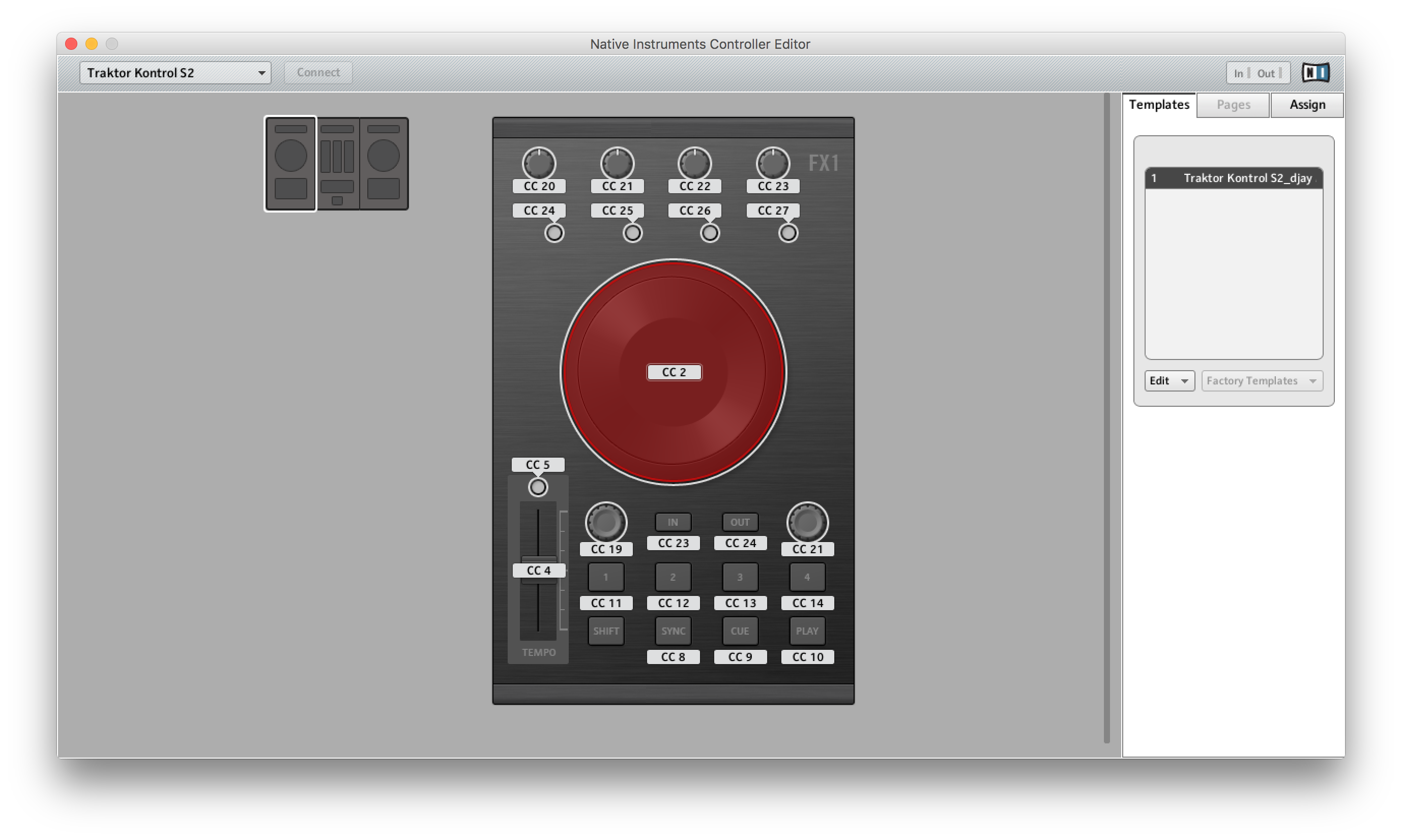
*For comments and questions on the MF Pro BeatMasher mapping, see the DJTT forum thread here*
download the MF PRO SUPER KNOB FX Control mapping (ZIP Download)
*For comments and questions on the MF Super Knob FX Control mapping, see the DJTT forum thread here*
———————————————————–
Midi Fighter Classic/Pro & Serato Scratch Live
download the Midi Fighter Classic Serato Mapping(ZIP Download)
visit the Midi-Fighter Classic Serato Mapping Thread
download the Midi-Fighter Pro Super Knob Serato Mapping(ZIP Download)
visit the Midi-Fighter Pro Super Knob Serato Mapping Forum Thread
download the Midi-Fighter + Serato Experiment mapping for Serato Scratch
*register your controller to get updates*_
———————————————————–
Midi Mapping File For Traktor Pro Free
VCI-100 & Traktor Pro
In conjunction with our latest VCI-100 Overlay v4 we are now offering the VCI-100 Mapping v4 which is also available as a zipped download (just right click to download)
For the old VCI-100 mapping v3, please see below…
download the V3.6.4 mapping (compatible with firmware versions 1.2, 1.3 and 1.4) – Older versions are available here
Requirements
You must have Traktor Pro Version 1.24 or later. This file works with all VCI-100’s but those with firmware version 1.4 work the best. What version firmware do I have?
*BASIC VIDEO TUTORIALS
*ADVANCED VIDEO TUTORIALS