Feb 21, 2019 Since “Easy” is a relative term and varies from user to user. SO while I will provide an answer, it is up to you to decide if the apps/programs are easy to use. There are many auto tune apps and programs. Probably too many to be listed here. Jan 16, 2020 With this program, users perform video split screen, green screen, stabilize videos, detach audio, and remove noise among others. Filmora Video Editor has both basic features like crop, trim, rotate, split, auto tune color, brightness. Guide How to Make A Green Screen Video with Filmora Video Editor Step 1. Import green screen video. Trackmania Turbo, Forza Motorsport 7, and Beach Buggy Racing are probably your best bets out of the 10 options considered. 'Local and online multiplayer allows the game to be accessible no matter the preferred way to play' is the primary reason people pick Trackmania Turbo over the competition. This page is powered by a knowledgeable community that helps you make an informed decision.
-->Oct 18,2019• Proven solutions
The multi screen effect is widely used in video making when more than one set of videos or images need to be displayed simultaneously in one screen in order to tell a story or convey additional information, which is very similar to video wall effects. To make a multi screen video, Wondershare Filmora9 can be a good choice. With Filmora9, since you can make a multi-screen video in various methods: with the built-in split-screen layouts and effects or with the PIP (Picture in Picture) feature.
Part 1: How to Make a Multi-Screen Video with PIP feature
When using PIP feature in Filmora9, you just need to add the video clip you want to overlay as your picture-in-picture onto the timeline, then it will positioned above the video you want to serve as the background in your video. Below is a tip to help you better understand how to make a multi screen video with the split-screen feature. Download the trial version to follow.
Designed with the foundation of cutting-edge Finite Impulse Response reverberation technology, the H-Reverb by Waves enhances the tail of your reverb with a richness and depth to allow excellent cohesion within your mix.The beauty of the H-Reverb lies in the innovative FIR engine with advanced analog modeling and drive control which serves as the foundation of it's powerful sound shaping capability. With the H, experience the high-end effects of signal behavior plus input drive in a plug-in which is widely affordable and accessible.To achieve the reverb effect of your choice within the click of your mouse for specific applications, choose from a built-in library of presets created by acclaimed mixing engineers and designed after vintage reverbs. This new technology allows you to control, shape and customize your reverb with precision to achieve gates, reverses and tails in a way which results in a cleaner mix. /randall-solar-vst-download.html.
Note: the above PIP video tutorial is made with the previous Filmora8.7 version, but the process is similar in the latest version. We’re working on to provide the most up to date tutorial and at the same time, I’ve updated the detailed steps about how to add picture/videos to another video to combine multiple videos in one screen as shown below.
Step 1: Add a video or image you want to overlay
After running this video editor, click “Import” to import multiple videos including the background video and the overlay video to the program media library first and then place them in order in the timeline as shown below.
Step 2: Personalize your multi screen video
Then personalize your multi screen video as you like. Double click the overlay clip in the timeline to enter the editing window which you can customize the scale and size and position (or drag the handle in the preview window to adjust the position and size in a more intuitive way), apply motion effects, change the video shape, fine tune the blending and composting mode and color.
You can check the detailed information about How to make a picture in picture effect with the video overlay.
When everything is displayed the way you want it, simply click OK to apply your changes. Then click the “Play” icon and preview your movie, and you will see your re-sized and re-positioned video clip overlaid on top of the larger clip.
Step 3: Save or share your multi screen video
If you are happy with the result, click “Export” to save or share your multi screen video. Here are several output options for you:
- Format: Save multi screen video to all popular video formats such as AVI, WMV, MOV, FLV, MP4, MKV, MPEG, etc.
- Device: Choose from different devices and get the optimized multi screen videos. Then click the little triangle button to change advanced settings like video and audio encoder, frame rate, bit rate, etc.
- YouTube: Fill in your YouTube account information and the video information to share your work on YouTube directly.
- Vimeo: Fill in your Vimeo account information and the video information to share your work on Vimeo directly.
- DVD: Set the DVD parameters like DVD label, Video Quality, TV Standard and Aspect Ratio, and then burn video to DVD.
Making a multi screen video in Filmora9 with PIP feature is easy. Use the same process to put images on the screen, you can also easily add your own logo to videos. Next, let's check how to make a multi-screen video with split-screen effect in Filmora9.
Part 2: How to Make a Multi-Screen Video with Split-screen Effect
With the latest version, you will find more than 30 animated split screen presets which will improve the multi screen video more attractive. The video below shows 3 interesting ways to use the Split screen feature. Download the latest version and follow it to have a try.
Step 1: Choose the desired split screen effect
Click the Split Screen button on the top and then preview them to select the desired split screen preset. Drag and drop the selected split screen effect to the timeline.
Step 2: Add videos to the Split screen preset
Double click the split screen effect in the timeline to open up the advanced settings. You can de-select the Enable Split Screen Animation option if you don’t need it. In the advanced split screen edit window, drag and drop your video clips to corresponding screens in the preview. You can customize the starting point of the video, turn on or turn off the audio in videos or customize the color or thickness of the border if you like.
Step 3: Preview and Export
Click the OK button on the Advanced Split Screen Edit window if you are satisfied with the made multi screen effect video. You can select the split screen effect in the timline and then click the clock icon on the toolbar to adjust the duration of the made multi screen video . After finishing the editing, click the Export button to export your video clip.
Above are the steps about how to make a multi screen video with Filmora9 video editor in 2 different ways. Of course, you can try some other multi screen video makers such as Apple iMovie (the Split screen feature) to combine multiple videos in one screen to make a multi screen video. Whichever you prefer to use, just share your creativities with the world using the multi screen video effect.
Easy-to-use and powerful video editor for all creators.
Bring up your video to a professional level with straightforward tools.
- Choosing Video Editing Software
- Video Editing Tips
Apr 17,2020• Proven solutions
Splitting a large video into several clips is very useful for uploading, transferring or easy distribution. Many people tend to do this but lack of proper video splitter software.
In Filmora9, splitting videos into smaller parts can be done in different methods based on your purpose. In this article, you'll learn how to use the Video Splitter - Wondershare Filmora9 to split any part of any format video with ease in three solutions.
How to Split a Large Movie into Multiple Small Parts with Wondershare Filmora9
Wondershare Filmora9 is an easy-to-use yet powerful enough all-in-one video editing tool that enables you to split a movie accurately on the Timeline.
It helps to split all popular formats out there, including MPG, VOB, MOV, MKV, FLV, DAT, WMV, AVI, DIVX, MP4 etc. All you need to do is load your source file, find the right position and click split. Then you can save it in all popular formats on computer or upload to YouTube directly.
Now free download it and follow the easy steps below to split your large video files.
Note: You can precisely split video clip frame by frame without losing quality. Scene detection can also help you split clip automatically.
Filmora9 provides 3 different ways to split video footage, which allows you to split videos and keep the quality unchanged as well. No matter which way you choose, you can always get the things done. Here are the details:
Part 1: Manual Splitting: How to Split Videos in Filmora9 [Step by Step]
With this method, you can split videos into several segments and cut out unwanted parts easily:
Below is a video tutorial about how to use the Split Button to manually split videos.
- Step 1: Import your source files by clicking 'Import' and drag them to the video timeline.
- Step 2: Drag and drop the video to the track in timeline and then select the clip in the Timeline, and move the playhead to the right position where the first section should end the second section should start. Then click the Split button (scissor icon on the toolbar) to separate the video into two parts. Repeat this, you'll split a large video file into several smaller clips.
- Step 3 [Optional]: Since the video clip is split into several separated segments, you can now select any clip and remove it by clicking the Delete icon in the toolbar. You can also add proper transition effects between the separated clips and make the transition smoother. For the detailed information about how to add transition to clips, check our tutorial guide about How to Add Transition Between Scenes/Clips.
- Step 4:Now you can save the video clips in an appropriate format. Click Export and choose the target video format from the Formats tab in the left side of the Export window. You can choose formats in WMV, MP$, AVI, MOV, FLV, MKV, TS, 3GP, GIF and much more. To save other clips of the whole movie, you can reload the project file and export it separately.
Part 2: Splitting Videos Automatically With Scene Detection
The Scene Detection feature is very useful when you recorded different scenes (like a wedding video), it will split videos into parts automatically based on the scene changing. Here is my situation, I have a video recorded with action camera. In the video, there are diving scenes, skating scenes, riding scenes and suffering scenes. Below are the steps about how I use the Scene Detection feature to split the video into pieces.
To enable Scene Detection feature, just right click the video in media library and select Scene Detection to access the Scene Detection window.
Click Detect button and Filmora9 will divide the video into several clips based on the scene changes. You can click each smaller clip to preview the result before adding it to the timeline.
To delete a certain split video part, just select it and then click the trash icon. To keep the separated clips for later editing, just click ADD TO TIMELINE, and the splitted clips will be imported to the timeline automatically like this:
For the specific steps of using Scene Detection, check Split Videos into sub clips with Auto Scene Detection.
After you split your files, you can achieve more with this video splitting software. Because Filmora9 also functions as a video joiner, video rotator, video cropper, voiceover recorder and so on. You can join multiple segments and add some background music to create a new video.
Part 3: Use Filmora9 Instant Cutter to Split Large Video File Quickly
For sports lovers, Filmora9 also provides an efficient tool which allow you to cut/trim/split large 4K video clips and action camera videos quickly and easily. Here is how to use Instant Cutter Tool to Split large videos into parts.
Run Filmora9, under the 'Import' menu, choose Import with Instant Cutter Tool, import video file by clicking 'Open File' button. You are allows you import one large file each time. Then you can split the video by clicking 'Add Segment' button. Finally, choose the clips you want, and select 'Export' to finish the splitting.
Then you can choose to send the split video clip to Filmora to import these clips to Filmora9 media library directly.
Bonus: Trim Video Online with Filmora Online Video Trimmer
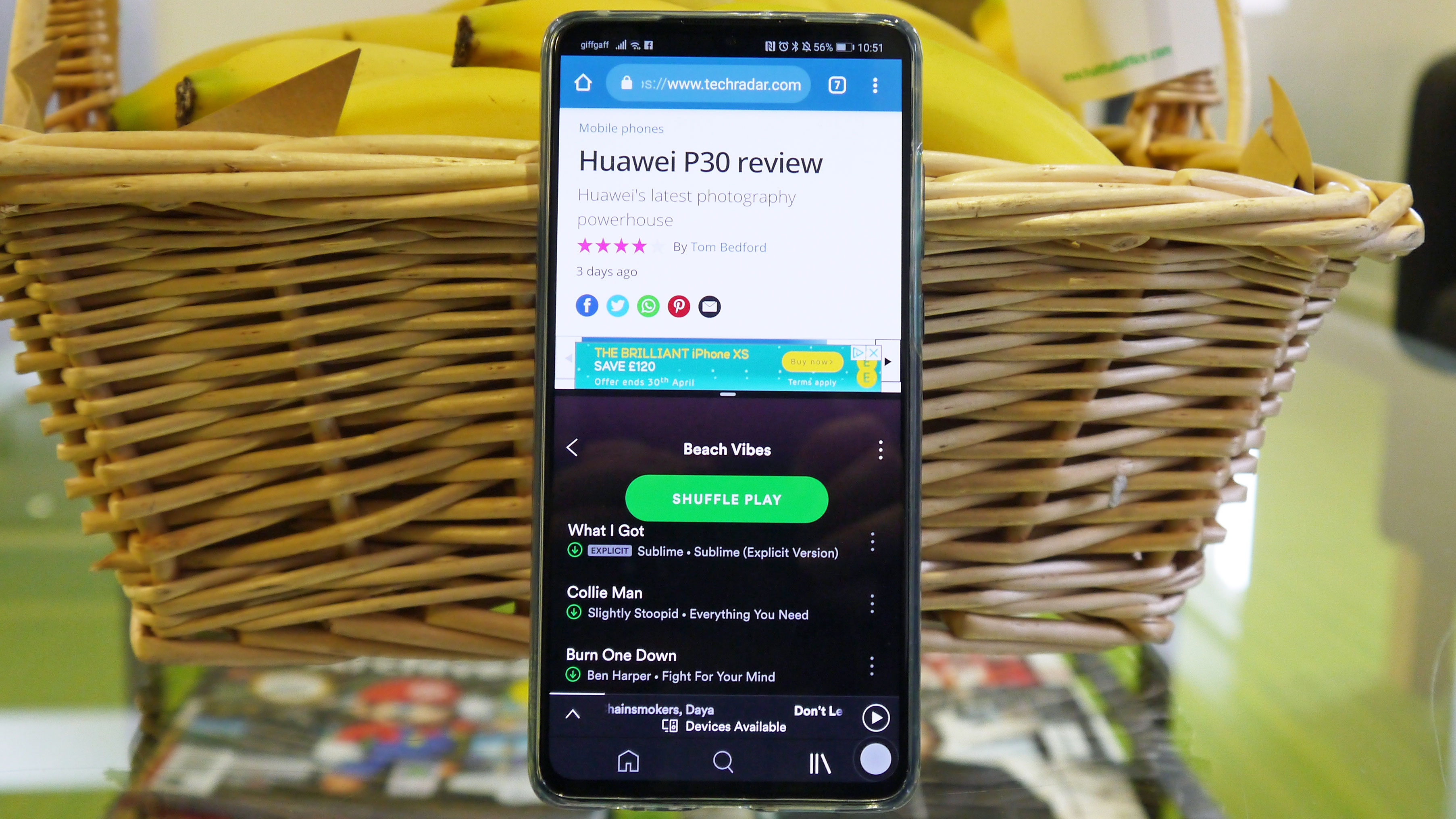
If you want to split movies online, you can check our picks of the best online cutters and splitters. But make sure that you have a good network connection and the video file is suitable, since uploading footage to online tool may take some time. Filmora also provides online video spliter which is totally free named Filmora Video Trimmer. You can upload video or enter a video URL to cut video for free without watermark.
Splot Screen Auto Tune Video Download
Image from Internet
Conclusion
Split Screen Auto Tune Video Song
Filmora9 Video Splitter can split large video files into multiple smaller video clips while keeping the original video quality, and then cut and remove unwanted parts accordingly based on your needs. You can also detach audio from video into MP3 and join multiple video files into one. I hope the above information about 3 ways of splitting videos in Filmora9 will help you at editing. Besiding splitting, Filmora9 also features hundreds of effects and presets, which will make your video into next level.
Easy-to-use and powerful video editor for all creators.
Bring up your video to a professional level with straightforward tools.
- Choosing Video Editing Software
- Video Editing Tips