Dubspot Instructor and Native Instrument product specialist Mike Henderson aka DJ Endo dispels a common myth about PC’s and Windows in this article and two-part video tutorial on how to optimize your Windows PC for DJing and music production. In part one, Endo takes you through a step by step process on how to turn your Windows PC from an average computer to a music production and performance machine, offering you optimization tips from updating your BIOS and downloading updates to selecting ASIO drivers and preventing CPU spikes. In part two, Endo offer more tips for improving your PC performance, from disabling and uninstalling unnecessary programs to prioritizing background services instead of programs with Processor Scheduling (to avoid audio drop-outs) to configuring the buffer size or the latency of DJ or music production program for optimal PC performance. Read the article by DJ Endo below for more details.
Jul 25, 2011 About This Program. At Dubspot you’ll be working at personal student workstations equipped with industry standard and cutting-edge technology: Technics SL-1200 / 1210 series turntables, Pioneer CDJs, Pioneer DJM or Rane TTM mixers, Apple iMacs and MacBook Pros, Native Instruments’ Traktor Scratch Pro, Serato Scratch Live, vinyl, CDs, timecode, and MIDI controllers.
- Mar 17, 2020 Download Traktor Pro 3.2.1.9 Full version with Crack tools (Keygen, Patch and Serial number) for both Mac+Windows. Torrent file is available. Traktor Pro is a powerful platform that top DJs trust, and Traktor Pro 3 with Remix Deck technology is the most advanced version of Traktor ever.
- Jul 02, 2019 There’s a new version of Traktor Pro 3.2 that’s just been released this morning by Native Instruments. The update is focused primarily on adding features that improve harmonic mixing / key matching functionalities. The new features that help this include a new time-stretching algorithm, a new Key Lock and matching widget, and a new deck.
Windows PC Optimization for DJs & Producers Pt 1 with DJ Endo
Today more and more DJs are using laptops as their main platforms for DJing, and use Digital Vinyl Systems (DVS) like Traktor Scratch Pro to control the music on their computers using Timecode vinyl, Timecode CDs and MIDI controllers. One of the main decisions for DJs entering the digital realm is what computer to get. While Macs are “plug and play”, and are great machines “right out of the box”, they can also be very expensive. PC’s can be significantly cheaper, and can work just as well as Macs if not better. There are many different brands of PC’s out there with varying price ranges. Someone that doesn’t have over $2,000 to blow on the new souped up MacBook Pro can get a PC that’s just as powerful for half the price. So why don’t they?
Traktor Scratch Pro 2 Tips And Tricks Xbox
A common myth about PC’s and Windows is that DJ and production programs don’t run well on Windows. One reason people might think this is because they don’t know how to optimize their PC computer correctly for Audio. Another problem is that there are so many different brands of PC’s on the market, and so many combination of hardware and software that you can use that it can lead to compatibility issues and problems with the hardware interacting with each other. One last issue is that a lot of PC computers were designed and optimized to use with word processors and games, and aren’t tuned up right for DJing, Production and long term audio processing. One of the main reasons for this is because most PC users buy their PC’s for gaming and word processing. It is because of this, that you must tune up your PC computer to perform well with real time audio.
In this article I will go over the most important tuning tips for tuning your PC for digital DJing and Audio. This tutorial is more geared towards Windows 7 users, but the same rules apply on all Windows systems. I would recommend bookmarking or printing out this article so you can refer back to it at any point if you ever have problems with Audio dropouts, artifacts or performance issues.
Windows PC Optimization for DJs & Producers Pt 2 with DJ Endo
Here are some things you can do to improve the performance of your PC:
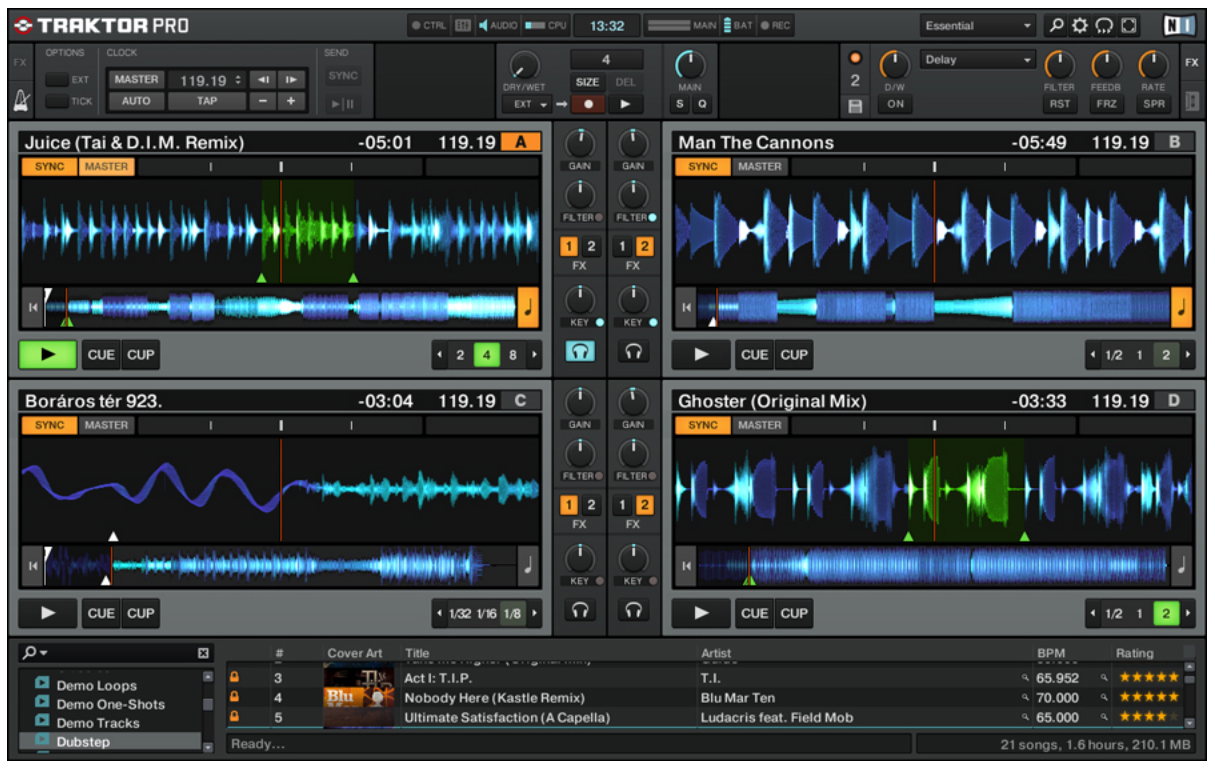
1) Update your BIOS (Basic Input Output System).
BIOS Stands for “Basic Input Output System” which is a mini operating system that runs on a chip on your mainboard. It controls how the mainboard’s components interact with each other (on a hardware management level before windows gets into the mix). The BIOS update will improve the performance of your mainboard components by fixing bugs.
Updating your BIOS can improve your computers performance dramatically. To update your BIOS, visit your computer manufacturer’s, and download and install the latest BIOS update for your exact model number.
For example, here is where I downloaded all the Drivers for the Dell Studio XPS 1647 including the BIOS Drivers Audio Drivers, CD/DVD Firmware Updates, Chipset Drivers, and Graphics Card and Video Card updates for the Dell Studio XPS 1647 for example – Drivers & Downloads
2) Install the latest chipset drivers for your computer by visiting the manufacturer’s website and downloading the latest chipset drivers for your exact computer model.
A “Chipset” refers to a group of important processor chips on your computer’s mainboard, which handles things like hard drive and USB operation. Your computer comes with a generic chipset, but this was made as a “one size fits all” solution for being compatible with as many models as possible. Installing the manufacturer’s chipset drivers will usually give you much better performance. Pocket operator vst mac crack.
3) Download and install any other drivers for any hardware components installed on your computer including Audio Drivers for Built in or external audio interfaces or controllers, and any other driver that the manufacturers recommend you download (network adapters, built in audio interfaces, FireWire controllers, graphics drivers etc.).
4) Disconnect everything from your computer except for your Audio Interface. See if you have audio dropouts with ONLY the Audio 8 DJ connected. Now plug in other USB devices one-by-one and see if you get Audio dropouts. If so, the device may be taking up too much USB power, and the drivers might have to be updated for that device. You might also try plugging in the device to another USB port on your computer because a different port might work better. If you’re plugging in bus-powered devices into a USB Hub, it might be hogging all of the power from the port, therefore causing problems and Audio dropouts. Also be sure your Internet is off. Wi-Fi is the number one cause of audio dropouts!
5) Always use ASIO Drivers. When you are choosing your soundcard in whatever DJ program you are using, make sure it says “ASIO” next to it. If you don’t have the option for ASIO, you can download ASIO4ALL at ASIO4ALL.com, which works for most soundcards. Once ASIO is installed, make sure you choose the ASIO driver, and NOT the direct sound or WASAPI driver when you are DJing. It’s important to note that a lot of Audio Interfaces that are designed for music recording and production come with their own ASIO drivers that are designed specifically for that device and have much better performance than the generic ASIO drivers.
6) Find what Latency Setting works best for you.
Latency is the delay that happens between when you perform an action (such as pushing a button, or scratching a timecode vinyl record) and when you hear a result (ex. The time it takes for an effect to turn on after I push a button on my Traktor Kontrol X1). Depending on how powerful your computer is, you can have close to no latency like 2-5 milliseconds (which the human can’t even perceive) vs. 50-80 ms (which you will notice a slightly significant delay and may be distracting).
It is generally true that the lower the latency is set to, the more the computer is strained and has to work. So you will need to find a good buffer size that works for your computer. In Traktor, there is a latency bar in preferences – Audio Setup where you can raise or lower the buffer size. I would try it at 512 ms, then try at other multiples of 128 such as 256, 128. If you do not see the Buffer Size box, you might be running an older version. In that case just raise and lower the latency bar until everything is running without any audio dropouts. When your computer has reached the correct latency setting, your CPU meter will be lower and the Audio will not have any dropouts.
7) Figure Out What is causing the problem. Sometimes it is hard to figure out what is causing problems with your PC’s performance. Here are a couple free applications you can download that will help you figure out the cause of your problems.
DPC Latency Checker
Download DPC Latency Checker Here:
DPC Latency Checker will give you a graphical chart that will show you how much CPU your computer is using. Just install the application and run it for two minutes while your DJ program is running and you will see a chart that shows you if your computer can handle the programs your running or not. If the bars are Green, that is good. If the bars are yellow or red, that means some applications or processes might be straining your computer and causing audio dropouts or distortion.
Here is an example of good results:
Here is an example of bad results:
7-2) If your DPC Latency Monitor is showing yellow or Red spikes, you will want to download LatencyMon here.
After you’ve launched LatencyMon, click on the play button to begin analyzing the processes that are running on your computer.
Now click on the “Drivers” Tab to see the results of the Driver Monitoring. Then click twice on the Highest Execution (ms) tab to sort by what’s causing the highest values. You might have to expand the window to see Highest Execution Column.
In this screen shot, you can see that everything is lower than 1, which means they are not problematic. However, multiple drivers that are lower than 1 (.8, .4) may equal more than one (.8+.4 = 1.2) which can be problematic. So you will want to disable as many of these drivers as you can in the windows device manager. If you don’t know how to disable a device, search the web to find out what the device is, and how to disable it.
You can download a PDF with a list of known drivers that are known to cause High Execution values here.
Now that we know what devices are causing issues with CPU, we can then go to Windows Device Manager and de-activate problematic devices. Before moving forward it is VERY important that you do not de-activate a device that windows needs to run properly. Here is a list of devices that you should NOT deactivate:
System Time, Keyboard, SystemCMOS/real time clock, Microsoft ACPI-Compliant System, Numeric data processor, Primary IDE Channel, Secondary IDE Channel, Graphics Controller, Ultra ATA Storage Controllers. In General, you should not deactivate anything which is listed in the branch “System Devices.”
De-Activating Devices in the System Manager:
Right click on the “Computer” icon on your desktop, and then select Properties – Device Manager.
In the device manager, find the device that LatencyMon reported as problematic. As long as the device isn’t in the list above (necessary devices for windows to run) you can disable it by right clicking and choosing “deactivate” (NOT UNINSTALL!).
You can disable these devices to preserve system resources, even if they weren’t detected as problematic:
Here are some processes you can disable in the Windows Device Manager:
Batteries – Disable Microsoft ACPI Compliant Control Method Battery
Network Adapters: Disable all of these to turn off your WiFi. Always make sure your WiFi is off when you’re DJing. You can additionally do this by clicking on the arrow on your dock to show all open applications, and right clicking on your WIFI application and turning it off.
Turn off Windows Update in Control Panel – System and Security – Windows Update.
Network Adapter, WLAN card, Bluetooth port, Infared Port, ACPI complaint battery, Trackpad (only if a mouse is connected), Video Camera, DVD Drive, Any third party component that is not an essential part of the system (be careful).
9) Even though your computer is optimized to save as much energy as possible, this can cause problems when running audio applications. Here is how to optimize your PC’s energy settings for digital DJing and music production:
Click on Start – Control Panel – System and Security – Power Options. Set the power scheme to “Higher Performance.” If this isn’t available, click on “Show additional plans” first, and then click on “change plan settings.” On the next page, set both “Turn off the display” and “put the computer to sleep” to “Never.”
Then click “Change advanced power settings.” In the window that opens make sure you have the following settings:
Hard Disc – Turn off hard disk after – Setting (Minutes) = Never
Sleep – Sleep after – Setting (Minutes) = Never
USB Settings – USB selective suspend setting – setting = Disabled
Display – Turn Off Display After – Setting (Minutes) = Never
Processor power management – Minimum processor state – Setting = 100%
Processor power management – Maximum processor state – Setting = 100%
10) A lot of computers come with an application that will take over the control of the energy settings of the computer. This will override your energy settings in the Windows Energy options. If you have an application like this, deactivate it.
11) Disable Power saving option of the USB ports
In the device manager (Start – Control Panel – System and Security – System – Device Manager), in the Universal Serial Bus Controllers section, right click each “USB Root Hub”, choose “Properties” – “Power Management” and uncheck the “allow the computer to turn off this device to save power” option.
Auto ac tune up 08505. 12) Install Microsoft Hotfix for USB Spikes – There is a known issue with CPU Spikes causing Audio dropouts on Windows 7 and Windows Vista. You can download the hotfix for this here.
13) Disable Aero – Aero is the Graphical User Interface (GUI) used by Windows 7 by default. This can cause audio dropouts. You can disable this by right clicking on the desktop and choosing “Personalize.” You can then scroll down and select a color scheme from the “Basic and High Contrast Themes” section, such as windows classic.
14) Graphic Card Tools – Some Graphic Card Tools like ATI Power Play and Nvidia Powermizer interface with real-time audio, since they prioritize the graphic card performance over other processes in the system. Try to disable or uninstall these tools by going to Control Panel – Programs – Programs and Features.
15) Processor Scheduling – Processor Scheduling prioritizes “Backround Services” vs. Programs. While you might think Background services don’t need to be prioritized, the driver for your soundcard is actually a background service! You want your computer to give more priority to your soundcard drivers so you don’t get audio dropouts. To do this, do the following:
Right click the “Computer” icon on your desktop. Then select Properties – Advanced System Settings.
On the “Advanced” tab under “Performance” click the “Settings” button.
Also on the “Advanced” tab under “Performance” click the “Settings…” button
Traktor Scratch Pro 2 Review
Again, on the ”Advanced” tab under “Performance Options” select “background services”.
Traktor Scratch Pro 2
If your Audio performance worsens after following the steps above, change the settings back to “Programs”