Mar 09, 2019 3U Tools is the latest third-party app to be released outside of Cydia and, like the popular iFile, it is a file and data management tool. But 3U Tools offers so much more than iFile does in that it doesn’t just give you a way to manage your files. On your old iPhone/iPad, go to Settings - Store - set Apps to Off. Go onto your computer (it doesn't matter if it's a PC or a Mac) and open the iTunes app. Then go to the iTunes store and download all the apps you want to be on your iPad/iPhone. Jan 03, 2015 As, we all know iPhone & iPad both iOS devices pack/store their apps in.ipa file extension. Recently I covered how to backup/extract ipa files of your current iPhone/iPad apps.Now I will cover on how to install these ipa files apps on your iPhone & iPad online as well as offline methods with no Jailbreak required!
- Using 3utools To Put Videos On Ipad 2
- Using 3utools To Put Videos On Ipad Without
- Using 3utools To Put Videos On Ipad Free
- Using 3utools To Put Videos On Ipad Pro
Uploading videos from iPhone or iPad to YouTube is not that complicated. In-fact you can upload Videos to YouTube right from the iPhone Photos App or upload Videos using the YouTube app, in case you want more options.
Uploading Videos to YouTube
In order to upload Videos to YouTube you will need a Google account. The same is true for using other useful Google services like Google Maps, Hangouts, Google Drive, Google Photos and Google+
Also, you need to download and install the YouTube app for iOS on your iPhone or iPad, in case you haven’t already done so.
YouTube Privacy Settings
It is really important that you understand the privacy settings for YouTube videos, so that you do not make the mistake of making your personal videos visible to over a billion YouTube Users.
Here is a listing and brief description of YouTube privacy settings that you need to understand before uploading any of your Videos to YouTube.
Public: In simple terms, this means that anyone can see your video. Use this setting for videos that can Educate, Inform, Entertain, Motivate or create awareness about a product or service. Also, make sure that you are the rightful owner of the videos that you upload for public view.
Private: Videos with private setting can only be seen by you. Private videos do not appear on your YouTube channel and cannot be discovered by others. However, you can choose to provide access to selected people to view your private videos.
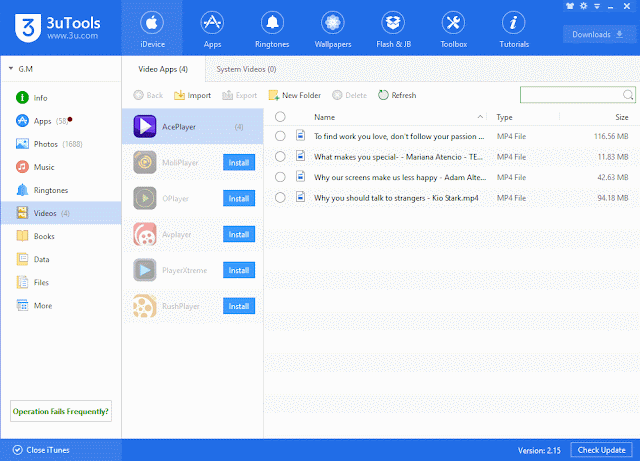
Unlisted:/vaporiz-coil-auto-tune-pid-controller.html. Videos marked as unlisted can only be viewed by those who have a link to the video. Unlisted Videos are not listed on your YouTube channel and are not discoverable via YouTube search.
Scheduled: This setting is designed for launching a Video Campaign and allows you to upload videos and prevent them for being viewed by public until a date and time of your choosing.
Now that you understand the privacy settings, let us get started with the steps to upload YouTube Videos from your iPhone or iPad.
Upload Videos to YouTube From iPhone or iPad
Since you have never done it before, uploading Videos to YouTube might seem like a geeky and complicated process to you. However, the process is very simple in case you are uploading videos from your iPhone.
As mentioned at the beginning of this article, there are two ways of uploading videos to YouTube from your iPhone or iPad and you will find below the steps for both the methods.
Upload Videos to YouTube Using Photos App
The easiest way of uploading Videos to YouTube from an iPhone or iPad is to do it directly from the Photos App by using the Share options available within the Photos App.
1. Tap on the Photos App on your iPhone or iPad
2. Next, tap on the Videos Folder or any other folder where the Video that you want to upload to YouTube is located.
3. Select the Video that you want to upload to YouTube by tapping on it.
4. Next, tap on the up Arrow shaped Share icon, from the bottom left corner of your screen (See image above)
5. You will see a Share Menu providing you with multiple options to share the Video.
6. Tap on YouTube. Scroll through the options or tap on More in case you do not see YouTube right away.
Note: You may be asked to login to your Google Account in case you are not already logged in.
7. On the next screen, you need to provide a Title for the video, provide a brief Description, choose the Video Category (Comedy, How-to, etc;) and choose whether you want to make the video Public, Private or Unlisted from YouTube Privacy Options.
8. Once you are done with step 7, tap on Publish from the top right corner of your screen.
Upload Videos to YouTube Using YouTube App
Using 3utools To Put Videos On Ipad 2
Uploading Videos to YouTube using the YouTube app provides you with more options than uploading it directly from the Photos App. You will be able to trim the Video, use filters and apply music to your YouTube Video.
1. Open the YouTube app on your iPhone or iPad by tapping on the app icon.
2. Next, tap on YouTube’s My Account icon (See image below).
3. You will be asked to sign in to your Google Account, in case you are not already signed in.
4. Once you are signed-in, tap on the Video icon.
5. If this is the first time that you are uploading a video to YouTube, you will see a popup asking you to provide access to Photos on iPhone. Tap on OK to provide access.
6. Next, select the Video that you wanted to upload to YouTube. You will be within the Videos folder on iPhone and will be able to browse through videos and select the Video for upload by tapping on it.
7. On the next screen, tap on the Scissor icon from the bottom left corner of your screen. This will allow you to trim the Video length by moving the slider with your finger to a desired point on the Video.
8. Next, you can Apply filters to the Video by tapping on the Filter icon – Choose from Normal, Documentary and other modes.
9. Tapping on the Music icon allows you to add music to your Video. You will be able to choose music for your Video by tapping on the “+” icon.
10. Once you are happy with the Video length, Filter (in case you have decided to use one) and Music, tap on Next.
11. On the next screen, provide a Title to your Video, add a Description and choose a Privacy setting.
12. Finally, tap on Upload from the top right corner of your screen to upload the Video to YouTube (See image above)
Today I’m going to show you how to bypass MDM locks on iOS 13 using two methods full working. This first method also works on older versions of iOS and should work on later versions as well of the IOS13. This is a new iOS13 bug currently working on MDM locked by MDM.
TWO FREE METHODS BYPASS MDM IOS13
The first method remove MDM Ipad and Iphone iOS12 and iOS13
Using 3utools To Put Videos On Ipad Without
First up we just have to download a free tool 3utools only for windows, it’s an iTunes replacement software basically this replaces all the functions of iTunes and it even includes all the drivers you need.
Once the software downloads and install take your iPad and connect it to the computer via the USB cable. You can restore using 3utools but you don’t need it. once you’ve got the iPad connected up to the computer open 3utoolssoftware and wait for it to load once the software has finished reading the iPad. Now go to toolbox using the tab in the top of the window then and click the icon that says skip setup.
Once you click this the iPad will reboot and you’ll see the welcome screen was completely bypassed the requirement for MDM on the setup process it doesn’t remove the MDM profile. So every time you restore the iPad reset it do anything like that it brings the MDM back.
Rebooting the iPad or turning it off and back on again doesn’t bring the MDM screen back. it’s only when you erase the iPad or iPhone.
Using 3utools To Put Videos On Ipad Free
Alternative Method for iOS13 to Bypass MDM lock screen
IOS13 Bug
The second method is a very old iOS bug that is still on the iOS13 activation screen. This method works on iOS11 IOS12 and iOS13. First get a sim card with working 4g, go for activation iPhone screen until MDM screen without putting passcode, go back repeat this 4 times, and finally put sim card and activate your iphone or ipad. Follow the video for details.
Using 3utools To Put Videos On Ipad Pro
More: