TRAKTOR controllers are designed and engineered in-house just a few steps away from TRAKTOR PRO 3. Native Instruments is the industry’s leading manufacturer for integrated hardware and software sound tools. Both the software and hardware are designed in tandem with. SCRATCH WITH ANY SOUNDCARD. TRAKTOR SCRATCH is now included in TRAKTOR PRO 3, right out of the box. This means that DVS DJs using timecode vinyl can now use any soundcard they like, in addition to tried and tested, TRAKTOR SCRATCH Certified soundcards and mixers.
Native Instruments’ Traktor Pro has released a new version of their software that makes it easier than ever for DJs to begin to incorporate Stems into their performances and sets. This could mean it’s the right time to advance your mixing techniques if you haven’t already begun using Stems.
What’s new in Traktor Pro 2.10.2
The latest version of Traktor Pro 2.10.2 is a free update that offers a 4-track view of the Stem Decks in the main Traktor view. What you’ll see in Traktor is similar to the Stem Deck screens that were previously only available to owners of the Kontrol S8, D2 and S5. The Stem decks use pre-defined colours for all of the Stems, so DJs will become accustomed to seeing red for the drums, yellow for the bass, and blue and purple for the remaining two channels.
To support the launch of the new version of Traktor, Native Instruments is giving away 65 Stem tracks for free. The Stems are based on NI’s Maschine expansion packs, and include a wide range of tempos and genres ranging from techno, house, funk, trap, drum n bass and dubstep. Download the Stems here: https://www.native-instruments.com/en/specials/stems-for-all
Upgraded Beat & Downbeat Detection Algorithm
Traktor’s Beat Detection algorithm has been updated, and this algorithm will improve accuracy when analyzing files of different genres and tempos. The new “Automatic” setting (which replaces the old “60–200” setting) uses new techniques to improve the tempo and downbeat results (for example, Drum & Bass tracks will have tempos in the 170 BPM range instead of 85 BPM). It’s recommended to use the “Automatic” setting if your collection contains a wide variety of genres. This improvement only affects newly-analyzed tracks, not the ones that have been previously analyzed in your collection.
Good News for S4 Owners
The latest version of Traktor will be particularly useful to DJs who already own an S4. Kontrol S4 owners now have automatic control of Stem Decks; all four decks can be used as Stem Decks and controlled independently. This a smart move on NI’s part, as it gives new life to an older controller and allows DJs who may not want or be able to afford to update to a new controller mix with Stems. Using the Kontrol S4 with Stems may appeal more to turntablists and DJs who prefer using the round jog wheels, rather than the square button style layout of the D2 and S8.
Using Stems with the S4
Make sure you’ve got a few Stems in your collection and start up the latest version of Traktor. Click on the letter of a Deck and change it into a Stem deck by selecting 'Stem Deck'. Stems need to be analyzed before they can be played; right-click on a Stem and then click Analyze. Once analysis is finished, load up the Stem onto a Stem Deck the way you would normally load up tracks; by clicking Load or dragging the Stem onto the Deck. Press play on the corresponding channel and the Stem deck will begin to play.
S4 Guide
The Controls for the S4 are as follows: B4 ii vst free download.
Samples Section
The four buttons in the Samples section represent Mute buttons for each track in the Stem. The Sample button on the far left mutes the top track of the Stem (typically the drums), the second Sample button mutes the second track of the Stem (usually the bass) and so on.
Cue
Cue buttons 1–4 can still be used as cue buttons to mark your cue points in the Stem.
Volume and Filter Control
The volume and filter on each track can be controlled individually if the track is selected by pressing Shift then pressing the corresponding Sample button of the destination Stem track. More than one track of the Stem can be selected by pressing Shift and selecting a Sample button. The selected track(s) will blink in the Samples section and then the two loop rotary knobs can be used to control the volume and filter.
The loop active rotary knob on the left can be used to control the volume of the Stem track, while the loop rotary knob on the right can be used to control the filter. When the rotary knobs are pressed down, the volume or filter is reset. These two features give you accurate control over each track in the Stem deck, and offer advanced mixing capabilities on an S4.
Mixing Tips
If you’re new to mixing with Stems, the best way to get started is by using one Stem Deck, and one to three traditional Decks. I recommend using the Stem format to mix music that’s more minimal in nature; techno, tech house, future bass and drum n bass would all be good choices. The philosophy here is there’s more space in these productions, which gives the DJ more room to mix in and carve away elements of sound. Before doing any mixing, it’s a good idea to analyze both traditional tracks and Stems using Mixed in Key. This way your mixes will always harmonious. Start off by playing a track or looping a section of a track on a traditional Deck, and mixing in the bass line in from a Stem deck. Next add in the drums from the Stem deck, and maybe a lead line. Before you know it, you’ll hear a different 'song' playing; one that you’ve created on the fly. If you’ve done a perfect mix, you’ve created a new song or groove that’s never been heard before.
Once you’re comfortable using one Stem Deck, try incorporating a second Stem deck into your session. Mix and match the bass lines, melody lines and vocals from the Stem tracks to create something entirely new. You can try processing one Stem Deck through an FX chain to add extra character and originality to your sound. Just make sure that the result is always musical—and always in key!
The latest version of Traktor makes it easier than ever for DJs to start using Stems and gives DJs one more good reason to brush the dust off that trusty S4. Traktor Pro 2.10.2 gives the S4 a makeover that’ll have you loving this controller all over again. Now go find your controller and mix some Stems!
How you can setup Traktor DJ Software Native Instruments (NI) to work with your online radio station from a Mac or Windows computer.
Native Instruments is the leading innovator in the music industry for hardware and software with the likes of the well regarded Traktor DJ. Designed for DJs and broadcasters like Pete Tong and Richie Hawtin, it's an ideal solution if you're mixing shows or managing your station's media live. Here's how you can setup Traktor and broadcast your shows to your online radio station.
What is Traktor?
Traktor is a powerful piece of broadcasting software designed for professional DJ’s from around the world. It can be used on both Mac and Windows, but we'll use a Mac to show you how to get setup.
Traktor Features
Hardware Integration
One of the neat things about Traktor software is that it works nicely with Traktor hardware for a seamless 'plug and play' type of experience.
If you're a pragmatist that likes the hands on approach then setup Traktor software and hardware for full control over your mixes and shows. The software has controllers that link up to mixing desks and other DJ systems for an easy to use approach.
Multiple Decks
Traktor Pro 2, the current model, is the industry leading DJ software that puts ease of use first, which really shows with it's simple approach to managing multiple tracks at once with up to 4 DJ decks.
Load up tracks in your decks, sync to your master track, and adjust each deck to manipulate your mix's output quality the way you want it.
Mar 12, 2020 The new version brings many new and improved features with some fixes also as under; This latest release is updated on 12 March 2020. The new TRAKTOR PRO 3.3.0 comes with the Elastique 3.3.0 Time Stretching. TRAKTOR PRO 3 sees a series of changes to our audio engine, designed with club- sized sound systems in mind. New Elastique 3 time-stretching, an improved master limiter, and industry-mixer modeling options mean that whatever your style, and whatever you. New version of traktor pro. What's New In TRAKTOR PRO 3.3.0? TRAKTOR PRO 3.3.0 integrates Pioneer's XDJ-1000MK2 and XDJ-700 as well as the new DJM-V10 mixer. In addition, it comes with a comprehensive integration of the macOS Catalina Music app.
Setup Traktor
What You Need
Download Tracktor here.
Traktor isn’t free software, however they have a free trial available which we'll show you how to setup and use to broadcast live to Radio.co.
Setup Guide
Download & Install Traktor
To get Traktor up and running, all you need to do is download the software from their website here, then follow the instructions they provide to get it setup.
Download & Install BUTT
As Traktor doesn't have an encoder you will need to download broadcasting software to do the job. BUTT is a fantastic piece of free software that's available on Mac, Windows, and Linux systems.
Download BUTT here - Run through the installation to set it up or follow this guide.
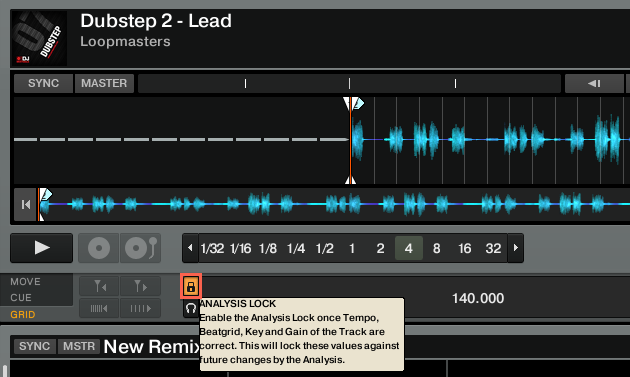
Download & Install Software for Mac or Windows
Using Traktor Pro 2 Free
As Traktor doesn't have an encoder to broadcast live you will need to download and setup additional software to capture your computer's audio as mentioned below for either your Mac or Windows system.
- Windows: How to enable and setup stereo Stereo Mix on your Windows based computer.
- Mac: How to setup both Soundflower & LineIn needed for your Mac computer.
Enter Your Radio Station's Details
Once you have BUTT up and running, enter your station’s details found within your Radio.co dashboard - This is your host, port, and password.
- Type: SHOUTcast
- Address: E.g. silver.radio.co
- Port: E.g. 1172
- Password: E.g. 1a2b3c4d5e6f
Traktor Pro 2 Mac
Schedule Live Events
Note: Schedule a live event before you broadcast by setting an event within your station's calendar by following this guide.
How To Use Traktor Pro 2
Connect & Broadcast
When you’re ready to connect play audio in Traktor and hit the play button in BUTT, you should see a successful connection established.
You're now up and broadcasting with Traktor to your radio station!
If you're at this point you must run your own station or at least have the intention of starting yours soon. Well if that's the case then Radio.co is the perfect solution for you as it's designed to get you up and broadcasting in minutes.
Get in touch with us to talk about your station here or start your 7 day free trial today by clicking the button below.