The file AutoTuneVST.dll is a 32bit Windows DLL module for Auto-Tune 5 VST PC software or other related programs. The file is also referred as AutoTune.dll. The file and the associated Auto-Tune 5 VST PC software was developed by Antares Audio Technologies. The Vst.dll file is a dynamic link library for Windows 10, 8.1, 8, 7, Vista and XP. You can fix The file Vst.dll is missing. And Vst.dll not found. Errors by downloading and installing this file from our site. Download Vst.dll for Windows 10, 8.1, 8, 7, Vista and XP.
- Mar 08, 2019 Our list of the 55 best free VST plugins encompasses tons of categories, namely: best Guitar VSTs, best Synth VSTs, best VST plugins for vocals, bass VSTs best drum VSTs and a horde of slick effects – that one can download for FREE! No matter what your preferred genre is, we have got your back.
- Download and install Sylenth1.dll to fix missing or corrupted dll errors. Developer LennarDigital Product Sylenth1 Description Sylenth1 VSTi PlugIn Filename Sylenth1.dll. A free service that helps fix missing or corrupted.DLL files. Download and fix dll errors for free.
- Download DLL, OCX and VXD files for windows for free. Several thouthands files available.
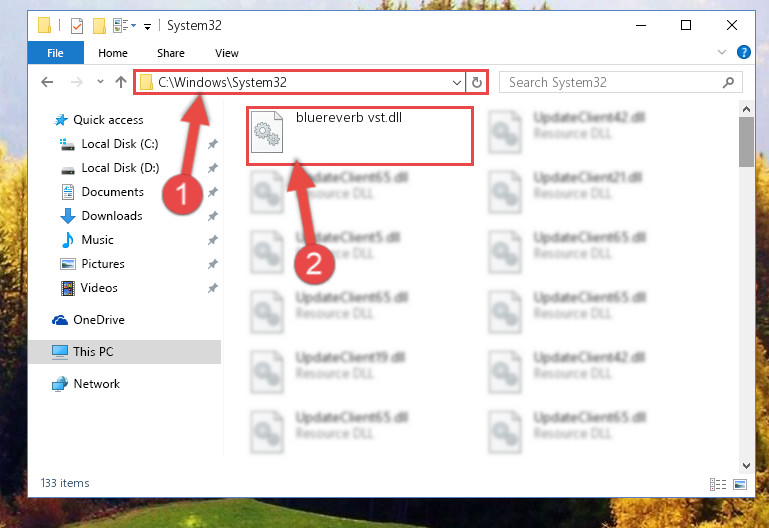
INSTALLING PLUGINS
This page provides step by step instruction on installing VST/AU instruments and effects. The following topics are covered:
– General MIDI normal/rhythm sound and control support. Purity vst mac download. PURITY will be the one of your best musical tools which can effectively express the musical idea and feeling that you have.16-part multi-instrument with GM Support. – channel link function allows to layer sound patches. – key/velocity range for splitting sound zone. – 2 modes well-designed for each channel purpose – Melody/Drum.
- How to install VST / AU plugins - Instruments & effects.
- 32 vs 64 Bit VST plugins - Some 'tech' information you should know.
- Audio Unit (AU) - macOS only plugins.
- VST/AU folders - More detail about where VST/AU plugins may be located.
Watch tutorial videos here
Vst Dll Files Downloads
Plugin Types Supported
Virtual Studio Technology (VST) Plugins
VST is a software interface standard that allows you to load VST software synthesizer and effect 'plugins' in FL Studio. VST is in addition to the FL Studio 'native' plugin format. VST plugins generally come in two types, instruments (VSTi) that are designed to make sound and effects (VST) that are designed to process sound, although some can do both. FL Studio categorizes VST instruments as 'Generators' because some also generate control or note data, rather than audio. VSTs are self-contained programs that 'plug-in' to FL Studio giving you access to a, virtually unlimited, source of new instruments and effects. VST plugins are provided in the 'dynamic link library'(*.dll) format file.
Important notes about 32 vs 64 Bit, GUI Scaling & Plugin Names
The computer music industry is in the process of changing from 32 to 64 Bit software. This has made things a little complicated, what's new :)
- Plugin compatibility - Just as FL Studio is available in 32 and 64 Bit editions, VST plugins can also come in 32 or 64 Bit format. This determines how much memory the plugin can access. It has nothing to do with 'audio quality', despite what some sleazy marketing guy may have said. We STRONGLY RECOMMEND using 64 Bit plugins in FL Studio 64 Bit and 32 Bit plugins in FL Studio 32 Bit. If you load 64 Bit plugins in FL Studio 32 Bit or 32 Bit plugins in FL Studio 64 Bit, a 'bit bridge' will be used and this consumes about 2% extra CPU, per plugin. Certainly, a few bridged plugins won't normally matter, but bridging 10 or more plugins definitely will waste CPU capacity. Bridging is automatic, you don't need to do anything special to make it happen, one reason to pay attention to what plugins you are using. The Wrapper Settings Tab will show if a plugin is bridged and its Bit version. NOTE: You can install both 32 and 64 Bit versions of a plugin, if available. Many older, free VST plugins you can find online, are only available in 32 Bit.
- Project compatibility - You can load projects made with FL Studio 32 Bit in FL Studio 64 Bit and vice versa. When you load a FL Studio 32 Bit project in FL Studio 64 Bit, all plugins are automatically loaded with 64 Bit versions, if the 64 Bit version exists. When loading 64 Bit projects in the FL Studio 32 Bit the reverse is also true, FL Studio will try to find 32 Bit versions of all plugins. If the bit-equivalent plugin is not available, then the bit-original plugin is loaded and bridged (see the point above).
- More Bit related information - Click here to see the FL Studio 32 vs 64 Bit FAQ online.
- VST GUI Scaling - High resolution monitors will shrink VST plugin interfaces. See the section on Rescaling VST Plugins to fix this. NOTE: Native plugins use a different scaling system, see here.
- VST plugin names - Unless you set the File Settings > Manage plugins > Verify plugins switch, FL Studio will perform a 'fast scan'. Fast scans only identify plugins by the name of the VST's .dll file (which is the VST plugin). If the plugin name is changed, either by you or the manufacturer, FL Studio won't find it when loading projects using the plugin. The Verify plugins option gathers unique identification codes for each plugin that allows FL Studio load plugins even if the file name has been changed. In addition, the Verify plugins scan identifies plugins as Generators (Instruments) or Effects, simplifying plugin management, so we strongly recommend you use the Verify plugins setting.
Audio Units (macOS only)
Download Dll File
Audio Units (AU) are an Apple standard tied to Core Audio and so only compatible with FL Studio for macOS. AU is Apple's equivalent to VST. As there are many similarities between the two standards, you can usually find both macOS AU and VST versions of plugins.
Some points to consider:
- Sharing projects - If you are sharing projects with Windows users, you must use the VST versions of plugins. This will maximize compatibility between projects since the AU versions of plugins will not be matched with the VST equivalent. VST plugins on macOS will be matched with VST plugins on Windows.
- 64 Bit only - FL Studio for macOS is only compatible with 64 Bit AU and VST plugins. There is no automatic bridging as there is with VST on Windows. See here why we did not support 32 Bit on macOS.
- AU vs VST - We recommend using the VST version of plugins, when available, on macOS. There are two reasons; 1. This will ensure Mac/Windows compatibility when sharing projects. AU plugins do not use the same naming conventions and so FL Studio won't be able to match a VST and AU plugin when loading projects. 2. Most 3rd party developers create VST plugins, then add an additional layer of code to provide AU compatibility. This means VST plugins may have slightly less processing overhead compared to their AU counterparts. However, you if you have problems with either format try the alternative AU or VST instead, and check the relative CPU usage also.
- AU & VST locations - If your plugin's are installed to the default macOS locations, all you need to do is a 'Verify plugins' scan to access them in FL Studio.
- MIDI out - AU does not support MIDI output.
How to Install VST / AU Plugins (Instruments & Effects)
- Install the plugin - We strongly recommend you run the plugin's installer and use its default install location OR for VST/AU plugins without an installer, copy the files to the appropriate folder set in the Plugin Manager > Plugin search paths field. NOTE: The best manual method is always to install to one of the default plugin locations for your OS. Only use the Plugin Manager to add additional plugin install and search locations if you have a specific and valid reason.
- Scan for installed plugins - After installing the plugin/s, we recommend the 'Find plugins + Verify plugins' option. This correctly sorts plugins into their Installed > Effects or Generators category. Verify scans ensure only the correct plugin types are shown at the various 'add plugin' locations in FL Studio. E.g. the Channel Rack > Menu > Add one option, Channel Rack + button and Main menu > Add option, FX slot menu etc. AND along with the 'Rescan previously verified plugins' option, ensures plugins are correctly identified after plugin updates.
- Where can I find my new plugins? - Newly scanned plugins will appear under your Browser in Plugin database > Installed > Effects > New and Generators > New. Whether or not they are correctly classified as Generators or Effects will depend on whether you ran a Verify plugins (Yes) or Fast scan (No, both Generators/Instruments and Effects will be in both categories). The plugin will also be in the VST, VST3 or Audio Units sub-folder, depending on its type.
- Making favorites - Add your plugins to your 'Favorites' list the Plugin Database, the Effect and Generator folders above the Installed folder. This will allow you to add the plugin to projects from the standard locations as mentioned above (see point 2 above):
- Prepare the plugin - Configure the plugin with the default preset you prefer and any wrapper settings (e.g. Scaling options) before creating a favorite. This will ensure the plugin will always load in the preferred state.
- To categorize a plugin (generator/effect) - This will 'favorite' it, available from the standard locations as mentioned above. Open the Browser > Plugin database > Generators or Effects to the sub-folder where you would like to add the plugin and select 'Add to plugin database (flag as favorite)' from the plugin wrapper menu (shown below).
NOTES: 1. Alternatively you can 'favorite' plugins from a list using the Plugin manager tool OR anywhere you see the 'More plugins..' option in menus. Use this if you are not interested in creating plugin thumbnails. 2. The plugin database is a standard folder on your disk so feel free to reorganize and or create/delete categories using any file manager (right-click 'Plugin database' category in the Browser and select 'Open').
- Removing plugins from the database - From the database right-click it in the Browser and select 'Delete file..' from the pop-up menu. NOTE: This does not delete the pluginfrom your disk, it only removes the database entry.
- Using the plugin - Now the plugin is installed and can be used as a standard FL Studio instrument or effect.
- Creating and managing 'favorite' lists - See here for creating and managing favorites. Favorite plugins will show in drop-down menus and the Plugin picker.
Related Links:
- Installed instruments - Learn more about instruments (generators) pre-installed in FL Studio.
- Installed effects - Learn more about the effects pre-installed in FL Studio.
- Plugin standards - Learn more about the plugin standards supported by FL Studio.
Plugin Default Locations
If you use the plugins default installer you should not need to worry about the information below. FL Studio will find your plugin in one of the following default locations. This information is provided for installing legacy plugins, without an installer. Choose the appropriate folder based on its VST / AU specification.
NOTE: If a plugin is not located, make sure you have selected 'Verify plugins' and 'Rescan previously verified plugins' in addition to installing the plugin to one of the default locations below. DO NOT install plugins to the FL Studio installation folder (..Image-LineFL StudioPluginsVST). This is a special folder for legacy native FL Studio plugins.
Windows
VST 1 and 2 Plugins (.dll):
- The '.Program FilesCommon FilesVST2' (64 Bit plugins on a 64 Bit Windows only).
- The folders set as the Extra search path in the Plugin manager (32 Bit plugins).
VST 3 Plugins (.dll):
- The '.Program FilesCommon FilesVST3' & '.Program FilesVST3' folders (32 Bit plugins on 32 Bit Windows OR 64 Bit plugins on 64 Bit Windows).
- The '.Program Files (x86)Common FilesVST3' & '.Program Files (x86)VST3' folders (32 Bit plugins on Win 64 Bit Windows).
macOS
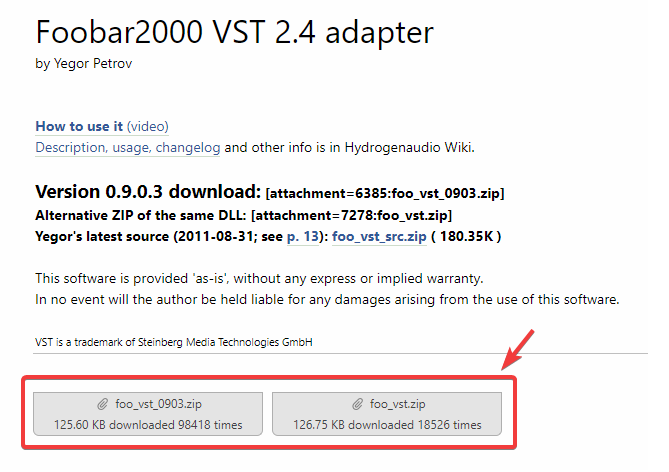
VST 2 plugins (.vst):
- [Macintosh HD]/Library/Audio/Plug-Ins/VST
- [Macintosh HD]/Users/Username/Library/Audio/Plug-Ins/VST (rarely used)
NOTE: The /User/Library is hidden by default.
VST 3 Plugins (.vst3):
- [Macintosh HD]/Library/Audio/Plug-ins/VST and Library/Audio/Plug-ins/VST3
- [Macintosh HD]/Users/Username/Library/Audio/Plug-Ins/VST3 (rarely used)
NOTE: The /User/Library is hidden by default.
Audio Unit Plugins (.au):
- [Macintosh HD]/Library/Audio/Plug-Ins/Components/
Custom VST/AU Folders:
- You can set custom VST/AU search folders from the 'Plugin manager > Plugin search paths' field. Normally this would be used for VST 1 and 2 format plugins, without a factory installer.
NOTE: If you install VST and AU plugins to their default locations, FL Studio will find them automatically!
The Grand is a free rompler instrument plugin featuring the sounds of a grand piano. The Grand Features. 4 velocity layers, 4-6 samples / note. ADSR envelope control. Reverb fx included. Available for Windows and Mac (32 and 64 bits). The Grand is available as a free VST/AU plugin for Windows and Mac. Visit: DSK Music. Download 53.5 mb. Best free VST plugins download (virtual instruments) for Windows and Mac Best sampled instruments VST Gratis. HQ Instruments – Support DSK Music! Services – We work for you; My Music – Demos & more. DSK World StringZ. Download Free VST instruments. DSK Electrik GuitarZ. Download Free VST instruments. World instruments vst free download.