Nov 14, 2012 947239 Description of the Receive Window Auto-Tuning feature for HTTP traffic on Windows Vista-based computers For more information about the autotuning feature issue, click the following article number to view the article in the Microsoft Knowledge Base. Windows auto-tuning transiting a Cisco router or switch is invisible to the device. However, in certain topologies it's possible auto-tuning will burst beyond what's typical for older TCP implementations which could result in buffer drops on the Cisco device. (Windows auto. Aug 17, 2016 Window Auto-Tuning is a networking feature that has been part of Windows 10 and previous versions for many years. It’s designed to dynamically control the receive throughput buffer size and latency of a link.
Discus and support Disable auto tuning Windows 10 in Windows 10 Network and Sharing to solve the problem; Can i disable auto tuning windows 10 ?.. Discussion in 'Windows 10 Network and Sharing' started by SurajitGhosh2, Oct 5, 2018.
Disable auto tuning Windows 10 - Similar Threads - Disable auto tuning
Disable Auto Log out of Windows 10?
in Windows Hello & LockscreenDisable Auto Log out of Windows 10?: It seems a recent update of windows has lead to an auto logout setting that I am unable to change. I have been through all of the settings available, including registry edits and rolled back the most recent updates but I cannot stop my machine from automatically logging me..Won't Auto Disable
in Windows 10 Ask InsiderWon't Auto Disable: I have a Direkt-Tek DTLAPY116-1 and when I flip it over into tablet mode the keyboard and trackpad won't auto disable. I've tried searching everywhere for a solution and I just can't seem to find one. Therefore I'm here with the pros to help me with this issue. I've seen..How to DISABLE the perverse Windows 10 auto-update & auto-reset
in Windows 10 Installation and UpgradeHow to DISABLE the perverse Windows 10 auto-update & auto-reset: I have lost countless UNSAVED works because some genious in Microsoft decided that it would be a good idea to let Windows 10 automatically update and reset without my authorization while I'm away from my computer! How do I disable this perverse and inconsiderate auto-reset..disable auto updates
in Windows 10 Installation and Upgradedisable auto updates: lots of problems 1903 of all sortsWe recommend that you do not attempt to manually update using the Update now button or the Media Creation Tool until a new driver has been installed and the Windows 10, version 1903 feature update has been automatically offered to you..Disable auto-arrange
in Windows 10 Network and SharingDisable auto-arrange: Why has Microsoft removed the option to turn off auto-arrange in Windows 10? Is there a fix?https://answers.microsoft.com/en-us/windows/forum/all/disable-auto-arrange/703204e2-f403-4045-bc21-d25c96752603'Disabling monitor auto detection on windows 10
in Windows 10 Drivers and HardwareDisabling monitor auto detection on windows 10: I use 3 monitors right now. 2 of them are working great but the main one is having a problem.when I turn off my primary monitor (Dell s2716dg) the pc does not recognize the monitor and all my desktop is messed up. I found people are talking about disabling the monitor auto..Disable auto tuning Windows 10
in Windows 10 Network and SharingDisable auto tuning Windows 10: Can i disable auto tuning windows 10 ?https://answers.microsoft.com/en-us/windows/forum/windows_10-networking/disable-auto-tuning-windows-10/0fbafe24-4cbe-4d15-bed3-16f52cdf8e0cDisabling the Windows 10 Auto-destruct feature?
in Windows 10 SupportDisabling the Windows 10 Auto-destruct feature?: I've been on Windows 10 for nearly two weeks. I turned my back on it this morning, and when I returned in an hour it had done something which: Restored Windows setting almost to a clean install state (some video settings survived)Regresses an update to Google Chrome from..Disable auto save?
in Windows 10 SupportDisable auto save?: Okay so when i shut down my pc directly and close a specific app like discord. then shutting down immediatly using the start button when i turn on my pc again chrome automatically opens with that tabs last night and discord which i exited didnt start up as it should be..
disable auto tuning windows 10
,tuning windows 10
,windows auto tuning disable
,- how to disable auto tuning win 10,
- disable windows 10 auto tuning,
- what is tcp window scaling auto tuning,
- windows 10 17134.472 disable app installing,
- how to enable auto tuning in windows 10

Applies To: Windows Server 2012
This topic contains the following sections.
Determining the correct tuning settings for your network adapter depend on the following variables:
The network adapter and its feature set
The type of workload performed by the server
The server hardware and software resources
Your performance goals for the server
If your network adapter provides tuning options, you can optimize network throughput and resource usage to achieve optimum throughput based on the parameters described above.
The following sections describe some of your performance tuning options.
Enabling Offload Features
Turning on network adapter offload features is usually beneficial. Sometimes, however, the network adapter is not powerful enough to handle the offload capabilities with high throughput. For example, enabling segmentation offload can reduce the maximum sustainable throughput on some network adapters because of limited hardware resources. However, if the reduced throughput is not expected to be a limitation, you should enable offload capabilities, even for this type of network adapter.
Note
Some network adapters require offload features to be independently enabled for send and receive paths.
Enabling Receive Side Scaling (RSS) for Web Servers
RSS can improve web scalability and performance when there are fewer network adapters than logical processors on the server. When all the web traffic is going through the RSS-capable network adapters, incoming web requests from different connections can be simultaneously processed across different CPUs.
It is important to note that due to the logic in RSS and Hypertext Transfer Protocol (HTTP) for load distribution, performance might be severely degraded if a non-RSS-capable network adapter accepts web traffic on a server that has one or more RSS-capable network adapters. In this circumstance, you should use RSS-capable network adapters or disable RSS on the network adapter properties Advanced Properties tab. To determine whether a network adapter is RSS-capable, you can view the RSS information on the network adapter properties Advanced Properties tab.
RSS Profiles and RSS Queues
Auto tune cable box. RSS predefined profiles are new in Windows Server 2012.
The default profile is NUMA Static, which changes the default behavior from previous versions of the operating system. To get started with RSS Profiles, you can review the available profiles to understand when they are beneficial and how they apply to your network environment and hardware.
For example, if you open Task Manager and review the logical processors on your server, and they seem to be underutilized for receive traffic, you can try increasing the number of RSS queues from the default of 2 to the maximum that is supported by your network adapter. Your network adapter might have options to change the number of RSS queues as part of the driver.
Increasing Network Adapter Resources
Auto Tuning Games
For network adapters that allow manual configuration of resources, such as receive and send buffers, you should increase the allocated resources. Some network adapters set their receive buffers low to conserve allocated memory from the host. The low value results in dropped packets and decreased performance. Therefore, for receive-intensive scenarios, we recommend that you increase the receive buffer value to the maximum.
Note
If a network adapter does not expose manual resource configuration, it either dynamically configures the resources, or the resources are set to a fixed value that cannot be changed.
Enabling Interrupt Moderation
To control interrupt moderation, some network adapters expose different interrupt moderation levels, buffer coalescing parameters (sometimes separately for send and receive buffers), or both.
You should consider interrupt moderation for CPU-bound workloads, and consider the trade-off between the host CPU savings and latency versus the increased host CPU savings because of more interrupts and less latency. If the network adapter does not perform interrupt moderation, but it does expose buffer coalescing, increasing the number of coalesced buffers allows more buffers per send or receive, which improves performance.
Performance Tuning for Low Latency Packet Processing
Many network adapters provide options to optimize operating system-induced latency. Latency is the elapsed time between the network driver processing an incoming packet and the network driver sending the packet back. This time is usually measured in microseconds. For comparison, the transmission time for packet transmissions over long distances is usually measured in milliseconds (an order of magnitude larger). This tuning will not reduce the time a packet spends in transit.
Following are some performance tuning suggestions for microsecond-sensitive networks.
Set the computer BIOS to High Performance, with C-states disabled. However, note that this is system and BIOS dependent, and some systems will provide higher performance if the operating system controls power management. You can check and adjust your power management settings from Control Panel or by using the powercfg command. For more information, see Powercfg Command-Line Options
Set the operating system power management profile to High Performance System. Note that this will not work properly if the system BIOS has been set to disable operating system control of power management.
Enable Static Offloads, for example, UDP Checksums, TCP Checksums, and Send Large Offload (LSO).
Enable RSS if the traffic is multi-streamed, such as high-volume multicast receive.
Disable the Interrupt Moderation setting for network card drivers that require the lowest possible latency. Remember, this can use more CPU time and it represents a tradeoff.
Handle network adapter interrupts and DPCs on a core processor that shares CPU cache with the core that is being used by the program (user thread) that is handling the packet. CPU affinity tuning can be used to direct a process to certain logical processors in conjunction with RSS configuration to accomplish this. Using the same core for the interrupt, DPC, and user mode thread exhibits worse performance as load increases because the ISR, DPC, and thread contend for the use of the core.
System Management Interrupts
Many hardware systems use System Management Interrupts (SMI) for a variety of maintenance functions, including reporting of error correction code (ECC) memory errors, legacy USB compatibility, fan control, and BIOS controlled power management. The SMI is the highest priority interrupt on the system and places the CPU in a management mode, which preempts all other activity while it runs an interrupt service routine, typically contained in BIOS.
Unfortunately, this can result in latency spikes of 100 microseconds or more. If you need to achieve the lowest latency, you should request a BIOS version from your hardware provider that reduces SMIs to the lowest degree possible. These are frequently referred to as “low latency BIOS” or “SMI free BIOS.” In some cases, it is not possible for a hardware platform to eliminate SMI activity altogether because it is used to control essential functions (for example, cooling fans).
Note
The operating system can exert no control over SMIs because the logical processor is running in a special maintenance mode, which prevents operating system intervention.
Performance Tuning TCP
You can performance tune TCP using the following items.
Details are provided in the following sections.
TCP Receive Window Auto-Tuning
Prior to Windows Server 2008, the network stack used a fixed-size receive-side window that limited the overall potential throughput for connections. One of the most significant changes to the TCP stack is TCP receive window auto-tuning. You can calculate the total throughput of a single connection when you use this fixed size default as:
Total achievable throughput in bytes = TCP window * (1 / connection latency)
For example, the total achievable throughput is only 51 Mbps on a 1 GB connection with 10 ms latency – which is a reasonable value for a large corporate network infrastructure.
With auto-tuning, however, the receive-side window is adjustable, and it can grow to meet the demands of the sender. It is entirely possible for a connection to achieve the full line rate of a 1 GB connection. Network usage scenarios that might have been limited in the past by the total achievable throughput of TCP connections can now fully use the network.
Windows Filtering Platform
The Windows Filtering Platform (WFP) that was introduced in Windows Vista and Windows Server 2008 provides APIs to non-Microsoft independent software vendors (ISVs) to create packet processing filters. Examples include firewall and antivirus software.
Note
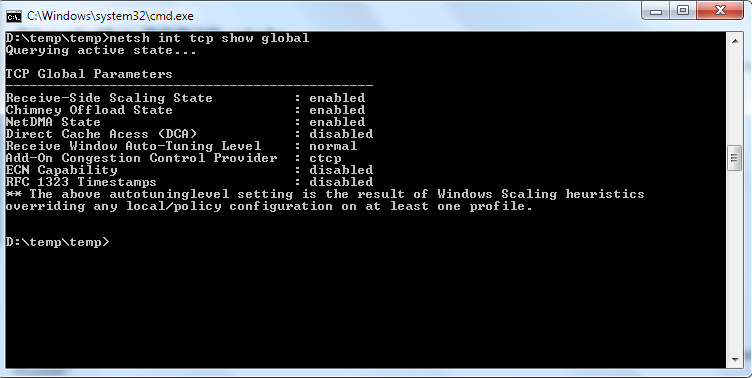
A poorly written WFP filter can significantly decrease a server’s networking performance.
For more information, see Windows Filtering Platform in the Windows Dev Center.
TCP Parameters
The following registry keywords from Windows Server 2003 are no longer supported, and they are ignored in Windows Server 2012, Windows Server 2008 R2, and Windows Server 2008.
TcpWindowSize
NumTcbTablePartitions
MaxHashTableSize