The Azure IoT device SDK for C is written in ANSI C (C99) to maximize portability. This feature makes the libraries well suited to operate on multiple platforms and devices, especially where minimizing disk and memory footprint is a priority.
Nov 28, 2018 Use apt-get to create a C device client project on Ubuntu. This document describes how to create a program that uses the azure-iot-sdk-c-dev package on Ubuntu versions 15.04 and 15.10. The package contains the binaries you need to build an IoT Hub client application using C. Acl-2.2.52-r0.quark.rpm (md5: 5ba5ff4c296bd15c3fd2f8d5140674b6, size: 29940 bytes, last modified: Thu, 17 May 2018 07:16:59 -0700); acl-dev-2.2.52-r0.quark.
Marketplacevision.com keyword after analyzing the system lists the list of keywords related and the list of websites with related content, in addition you can see which keywords most interested customers on the this website
See Web Sites Hosted on 35.209.222.54 Server
Fetching Web Sites Hosted
Keyword Suggestions
Most Searched Keywords
Domains Actived Recently
› Asa-virtual.org
› Ccswrm.kku.ac.th
› Finefishing.com
› Icollectstamps.com
› Kapitalbank.az
› Marketplacevision.com
› Na.industrial.panasonic.com
› Ngoknumeqefy.mihanblog.com
› Tok2.com
Websites Listing
We found at least 10 Websites Listing below when search with marketplacevision.com on Search Engine
› eyeglasses stores near me
Marketplace Vision
Marketplace Vision is committed to creating an environment where you can feel comfortable addressing all of your eye care needs whether that be needing contact lenses or finding that perfect pair of eyeglasses or sunglasses. We also partner with Kraff Eye Institute in co-managing LASIK and laser vision correction.
DA: 25PA: 25MOZ Rank: 26
Contact - Marketplace Vision
Contact; We are here for you! Call, email, or use the form below to get in touch. Book An Appointment. OR. Please fill in this form: Name * First. Last. Email * Comment or Message * Email. Submit. Address .. Contact us: [email protected]
DA: 25PA: 12MOZ Rank: 37
Contact - Marketplace Vision
Call, email, or use the form below to get in touch. Book An Appointment. OR. Please fill in this form: .. Marketplace Vision (312) 455-1306 1306 South Halsted st, Chicago, IL, 60607 Built By: StarkMist .. Contact us: [email protected]
DA: 25PA: 15MOZ Rank: 40
Contact - Marketplace Vision
Marketplace Vision (312) 455-1306 1306 South Halsted st, Chicago, IL, 60607 .. Neem contact met ons op: [email protected] .. Call, email, or use the form below to get in touch. Book An Appointment. OR. Please fill in this form:
DA: 25PA: 15MOZ Rank: 40
Contacto Oculista Chicago Chicago optometrista ..
Email. [email protected] Construido por: Chicago SEO Gur ..
DA: 25PA: 15MOZ Rank: 40
Kontak Chicago Eye Care Doctor Chicago oogkundige ..
[email protected] gebou deur: Chicago SEO Guru > Mark Kröm + StarkMist Website Citations Blogging .. Call, email, or use the form below to get in touch. Book An Appointment. OR. Please fill in this form: naam * eerste. laaste. e-pos * Comment or Message * naam. Indien. adres ..
DA: 25PA: 15MOZ Rank: 40
Chicago Cuidados com os olhos Doctor - Marketplace Vision
Call, o email, ou utilize o formulário abaixo para entrar em contato. Marcar uma consulta. OU. Por favor, preencha este formulário: Nome * Primeiro. Último. O email * Comment or Message * Local na rede Internet .. Siga-nos no Instagram @marketplacevision. SOBRE NÓS. Visão de mercado (312) 455-1306
DA: 25PA: 15MOZ Rank: 40
Marketplace Vision - Home Facebook
From the moment I stepped into Marketplace Vision, the receptionist and staffs greeted me with very .. amicable smiles, offered me coffee, and checked me in quickly. They have a wide variety of frames, including 141 frames, all displayed in a modern and chic atmosphere and sofas & soft lighting that made the place very cozy.
DA: 16PA: 19MOZ Rank: 35
Marketplace Vision Chicago, IL
The Marketplace Vision Eye Doctors are the team optometrists for the University of Illinois Chicago, Flames Athletics. We proudly provide unparalleled care for the surrounding community and the student athletes at UIC. We utilize sports vision to ensure every athlete is able to compete at the highest competitive level and the highest level of safety. GO FLAMES!
DA: 21PA: 29MOZ Rank: 50
Vision Marketplace - Adore, Soleko, Waicon Bella, Solotica
Vision Marketplace is the most easy and convenient way to purchase your contact lenses online - Adore, Soleko, Waicon Bella, Solotica and more.
DA: 25PA: 25MOZ Rank: 26
› Baby belly at 15 weeks
› Metal buildings crestview fl
› Should prorated have a hyphen
› Famous fictional short stories
› Watch espn online hd free
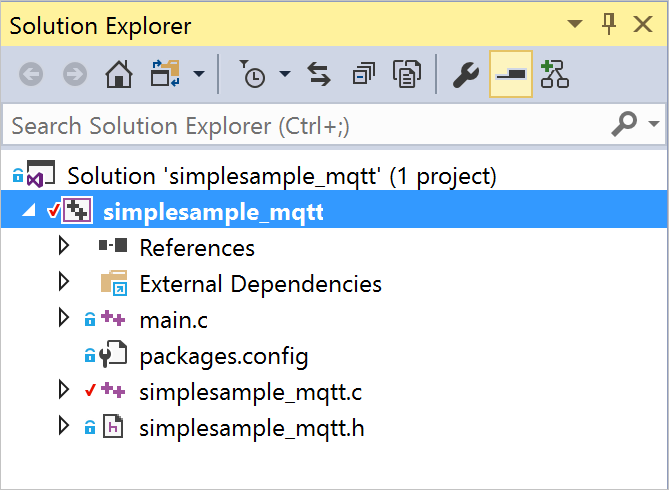
› Honda ruckus high performance parts
Top-->In this tutorial, you begin by learning the basics of working with Raspberry Pi that's running Raspbian. You then learn how to seamlessly connect your devices to the cloud by using Azure IoT Hub. For Windows 10 IoT Core samples, go to the Windows Dev Center.
Don't have a kit yet? Try Raspberry Pi online simulator. Or buy a new kit here.
What you do
Create an IoT hub.
Register a device for Pi in your IoT hub.
Setup Raspberry Pi.
Run a sample application on Pi to send sensor data to your IoT hub.
Connect Raspberry Pi to an IoT hub that you create. Then you run a sample application on Pi to collect temperature and humidity data from a BME280 sensor. Finally, you send the sensor data to your IoT hub.
What you learn
How to create an Azure IoT hub and get your new device connection string.
How to connect Pi with a BME280 sensor.
How to collect sensor data by running a sample application on Pi.
How to send sensor data to your IoT hub.
What you need
The Raspberry Pi 2 or Raspberry Pi 3 board.
An active Azure subscription. If you don't have an Azure account, create a free Azure trial account in just a few minutes.
A monitor, a USB keyboard, and mouse that connect to Pi.
A Mac or a PC that is running Windows or Linux.
An Internet connection.
A 16 GB or above microSD card.
A USB-SD adapter or microSD card to burn the operating system image onto the microSD card.
A 5-volt 2-amp power supply with the 6-foot micro USB cable.
The following items are optional:
An assembled Adafruit BME280 temperature, pressure, and humidity sensor.
A breadboard.
6 F/M jumper wires.
A diffused 10-mm LED.
Note
These items are optional because the code sample supports simulated sensor data.
Create an IoT hub
This section describes how to create an IoT hub using the Azure portal.
Sign in to the Azure portal.
From the Azure homepage, select the + Create a resource button, and then enter IoT Hub in the Search the Marketplace field.
Select IoT Hub from the search results, and then select Create.
On the Basics tab, complete the fields as follows:
Subscription: Select the subscription to use for your hub.
Resource Group: Select a resource group or create a new one. To create a new one, select Create new and fill in the name you want to use. To use an existing resource group, select that resource group. For more information, see Manage Azure Resource Manager resource groups.
Region: Select the region in which you want your hub to be located. Select the location closest to you. Some features, such as IoT Hub device streams, are only available in specific regions. For these limited features, you must select one of the supported regions.
IoT Hub Name: Enter a name for your hub. This name must be globally unique. If the name you enter is available, a green check mark appears.
Important
Because the IoT hub will be publicly discoverable as a DNS endpoint, be sure to avoid entering any sensitive or personally identifiable information when you name it.
Select Next: Size and scale to continue creating your hub.
You can accept the default settings here. If desired, you can modify any of the following fields:
Pricing and scale tier: Your selected tier. You can choose from several tiers, depending on how many features you want and how many messages you send through your solution per day. The free tier is intended for testing and evaluation. It allows 500 devices to be connected to the hub and up to 8,000 messages per day. Each Azure subscription can create one IoT hub in the free tier.
If you are working through a Quickstart for IoT Hub device streams, select the free tier.
IoT Hub units: The number of messages allowed per unit per day depends on your hub's pricing tier. For example, if you want the hub to support ingress of 700,000 messages, you choose two S1 tier units.For details about the other tier options, see Choosing the right IoT Hub tier.
Azure Security Center: Turn this on to add an extra layer of threat protection to IoT and your devices. This option is not available for hubs in the free tier. For more information about this feature, see Azure Security Center for IoT.
Advanced Settings > Device-to-cloud partitions: This property relates the device-to-cloud messages to the number of simultaneous readers of the messages. Most hubs need only four partitions.
Select Next: Tags to continue to the next screen.
Tags are name/value pairs. You can assign the same tag to multiple resources and resource groups to categorize resources and consolidate billing. for more information, see Use tags to organize your Azure resources.
Select Next: Review + create to review your choices. You see something similar to this screen, but with the values you selected when creating the hub.
Select Create to create your new hub. Creating the hub takes a few minutes.
Register a new device in the IoT hub
In this section, you create a device identity in the identity registry in your IoT hub. A device cannot connect to a hub unless it has an entry in the identity registry. For more information, see the IoT Hub developer guide.
In your IoT hub navigation menu, open IoT Devices, then select New to add a device in your IoT hub.
In Create a device, provide a name for your new device, such as myDeviceId, and select Save. This action creates a device identity for your IoT hub.
Important
The device ID may be visible in the logs collected for customer support and troubleshooting, so make sure to avoid any sensitive information while naming it.
After the device is created, open the device from the list in the IoT devices pane. Copy the Primary Connection String to use later.
Note
The IoT Hub identity registry only stores device identities to enable secure access to the IoT hub. It stores device IDs and keys to use as security credentials, and an enabled/disabled flag that you can use to disable access for an individual device. If your application needs to store other device-specific metadata, it should use an application-specific store. For more information, see IoT Hub developer guide.
Set up Raspberry Pi
Now set up the Raspberry Pi.
Install the Raspbian operating system for Pi
Prepare the microSD card for installation of the Raspbian image.
Download Raspbian.
Download Raspbian Stretch with Desktop (the .zip file).
Extract the Raspbian image to a folder on your computer.
Install Raspbian to the microSD card.
Download and install the Etcher SD card burner utility.
Run Etcher and select the Raspbian image that you extracted in step 1.
Select the microSD card drive. Note that Etcher may have already selected the correct drive.
Click Flash to install Raspbian to the microSD card.
Remove the microSD card from your computer when installation is complete. It's safe to remove the microSD card directly because Etcher automatically ejects or unmounts the microSD card upon completion.
Insert the microSD card into Pi.
Enable SSH and SPI
Connect Pi to the monitor, keyboard and mouse, start Pi and then sign in to Raspbian by using
pias the user name andraspberryas the password.Click the Raspberry icon > Preferences > Raspberry Pi Configuration.
On the Interfaces tab, set SPI and SSH to Enable, and then click OK. If you don't have physical sensors and want to use simulated sensor data, this step is optional.
Note
To enable SSH and SPI, you can find more reference documents on raspberrypi.org and RASPI-CONFIG.
Connect the sensor to Pi
Use the breadboard and jumper wires to connect an LED and a BME280 to Pi as follows. If you don’t have the sensor, skip this section.
The BME280 sensor can collect temperature and humidity data. And the LED will blink if there is a communication between device and the cloud.
For sensor pins, use the following wiring:
| Start (Sensor & LED) | End (Board) | Cable Color |
|---|---|---|
| LED VDD (Pin 5G) | GPIO 4 (Pin 7) | White cable |
| LED GND (Pin 6G) | GND (Pin 6) | Black cable |
| VDD (Pin 18F) | 3.3V PWR (Pin 17) | White cable |
| GND (Pin 20F) | GND (Pin 20) | Black cable |
| SCK (Pin 21F) | SPI0 SCLK (Pin 23) | Orange cable |
| SDO (Pin 22F) | SPI0 MISO (Pin 21) | Yellow cable |
| SDI (Pin 23F) | SPI0 MOSI (Pin 19) | Green cable |
| CS (Pin 24F) | SPI0 CS (Pin 24) | Blue cable |
Click to view Raspberry Pi 2 & 3 Pin mappings for your reference.
After you've successfully connected BME280 to your Raspberry Pi, it should be like below image.
/hybrid-strings-vst-download-free.html. Hybrid Vst Plugins offers Quality Free Hybrid Virtual Synthesizers available to Download. This list contains Analog and Subtractive Hybrid Vst Instruments and more. String Ensemble VST The String Theory VST plugin by Ugo is a physical modeling hybrid synth with delay based oscillators perfect for making plucked strings, atmospheric pads, and ambiences. It comes with.
Azure Iot Sdk Device Explorer
Connect Pi to the network
Azure Iot Device Sdk C
Turn on Pi by using the micro USB cable and the power supply. Use the Ethernet cable to connect Pi to your wired network or follow the instructions from the Raspberry Pi Foundation to connect Pi to your wireless network. After your Pi has been successfully connected to the network, you need to take a note of the IP address of your Pi.
Run a sample application on Pi
Sign into your Raspberry Pi
Use one of the following SSH clients from your host computer to connect to your Raspberry Pi.
Windows Users
- Download and install PuTTY for Windows.
- Copy the IP address of your Pi into the Host name (or IP address) section and select SSH as the connection type.
Mac and Ubuntu Users
Use the built-in SSH client on Ubuntu or macOS. You might need to run
ssh pi@<ip address of pi>to connect Pi via SSH.Note
The default username is
pi, and the password israspberry.
Configure the sample application
Clone the sample application by running the following command:
Run setup script:
Note
If you don't have a physical BME280, you can use '--simulated-data' as command line parameter to simulate temperature&humidity data.
sudo ./setup.sh --simulated-data
Build and run the sample application
Build the sample application by running the following command:
Run the sample application by running the following command:
Note
Make sure you copy-paste the device connection string into the single quotes.
You should see the following output that shows the sensor data and the messages that are sent to your IoT hub.
Read the messages received by your hub
One way to monitor messages received by your IoT hub from your device is to use the Azure IoT Tools for Visual Studio Code. To learn more, see Use Azure IoT Tools for Visual Studio Code to send and receive messages between your device and IoT Hub.
For more ways to process data sent by your device, continue on to the next section.
Next steps
You’ve run a sample application to collect sensor data and send it to your IoT hub.
To continue to get started with Azure IoT Hub and to explore all extended IoT scenarios, see the following: