Contents
|
To install the gcc and g++ compilers, you will need the build-essential package. This will also install GNU make.
build-essential contains a list of packages which are essential for building Ubuntu packages including gcc compiler, make and other required tools.
Now, you should able to compile software using C / C++ compilers.
To install the manpages for c and c++ development, install the manpages-dev package.
Note that GNU's Java compiler is not the same as the one developed and distributed by Sun Microsystems, and will not provide Java to the firefox browser. For that, please see Java. To install gcj, the GNU Java compiler, install the following package: gcj.
If you’re managing developers, Ubuntu is the best way to increase your team’s productivity and guarantee a smooth transition from development all the way to production. Ubuntu is the world’s most popular open source OS for both development and deployment, from the data centre to the cloud. Oct 28, 2019 Method 2: Setup Eclipse for C programming in Ubuntu Linux. That was the basic way of running a C program in Linux. But if you are working on a C project, building and running individual files would be a nightmare. This is where Integrated Development Environment (IDE) comes in picture.
gcj can be used to:
- compile .java files to bytecode (.class files).
- compile .java files to a linux-executable.
Step to Install GNU GCC Compiler and Development tool on Ubuntu. This tutorial will help you to install development tools (C, make, GCC etc) on Ubuntu and LinuxMint systems. Quick installation tutorial for Development tools on Ubuntu and LinuxMint. Dec 02, 2016 Al White: The Story of a Marine Grunt in the First Battle of Khe Sanh (April 1967) - Duration: 1:19:39. American Prairie Filmworks Recommended for you. It is written in C using Linux NL80211 tools, Qt5, and Qwt 6.1. LinSSID may be installed either by downloading source or binary from this site, or if you're using Debian/Ubuntu or one of its brethren, adding a ppa to your software sources and then installing it with your favorite application manager. You can add the repository with: sudo add-apt-repository ppa:wseverin/ppa Builds are available for amd64.
To install the GNU Java bytecode interpreter, you need the gij package.
To have gcj compile to executables, install libgcj6-dev (otherwise an error during compilation occurs: libgcj.spec: No such file or directory). Use synaptic to install libgcj6-dev.
To install the GNU Fortran 77 compiler - g77, you need the g77 package.
To install the GNU Fortran 95 compiler - gfortran, the package is: gfortran.
To install autoconf and automake, you need the autoconf and automake packages.
Apt-get will tell you to explicitly choose a version of automake. If, for example, you decide to use automake1.9, you need to specify the version, such as the automake1.9 package.
The GNU compilers have options that allow them to create 32-bit object and executable files on 64-bit operating systems, and vica versa. The critical options are -m32 (to build 32-bit) and -m64 (to build 64-bit).
These options will be present when you install the compiler of your choice. However, they won't actually work unless you install several additional packages.
The first thing you will need is the multilib package for the compiler you are using. For example, to add multilib support to the default version of g++ (4.1 in gutsy), you would install {g++-multilib}. For 4.2, you would need {g++-4.2-multilib}.
The multilib packages are compiler runtime packages. Now, you need 32-bit (or 64-bit) versions of whatever libraries you need to link your application program. 64-bit packages have names that start with lib64. Install these on 32-bit systems to support 64-bit builds. 32-bit packages have names that start with lib32. Install these on 64-bit systems to support 32-bit builds. Whatever else you are doing, you will probably need {libNNgcc1}. If you are using g++, you will need {libNNstdc++6}.
Using the Intel compilers for C, C++, and FORTRAN requires installing 32-bit libraries for Ubuntu if you are using a 64-bit system. Please ensure you have these packages:
gcc, build-essential, libc6-dev (see above)
ia32-libs, g++-multilib, and libc6-dev-i386 (for 64-bit systems)
32-bit packages starting with lib32 (for 64-bit systems) Free auto tune software acer.
alien and rpm for installing the RPM packages that Intel distributes.
libstdc++5 and libstdc++5-3.3-dev for good measure because Intel's builds depend on these runtimes.
before you attempt installing the Intel Compiler Suite.
Get the License Number and Extract to a path without spaces
Ensure that you have obtained the license number for your installation and extracted the downloaded installation archive into a path that does not contain any spaces. This last statement is utterly important. The installer script that comes with the package has a bug that does not allow you to install the compiler suite if you have any spaces in the installer script path.
On 64-bit systems you may also need to issue these commands
because the chklic_32_64 license checking utility from Intel dynamically links to these libraries.
Once you're done preparing to install the compiler suite, it's time to go to the installer directory and install the compiler (be sure to also read through accompanying documentation; e.g., README, INSTALL.txt):
Run the Installation Script
After installing the compiler, you need to tell your shell the location of these executables by adding their parent paths to the PATH environment variable.
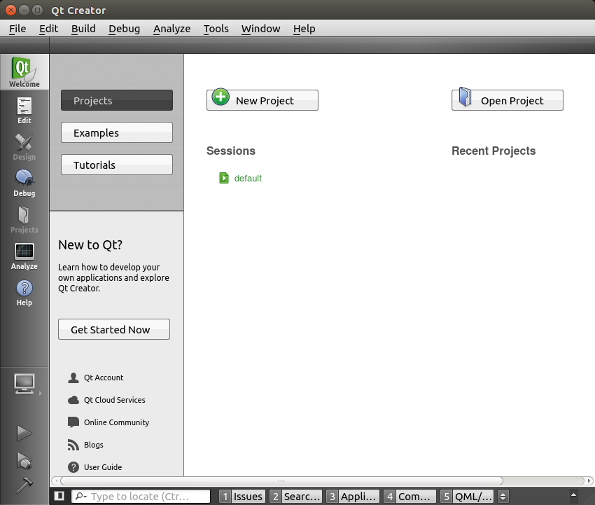
Edit /etc/bash.bashrc to add the installation path to the PATH environment variable
Where 10.1.012 is the version of the compiler suite installed.
For more information: Intel Compiler Suite 10.x support page for Ubuntu Linux
Install script for X11 development libs
This tutorial guides you to setup a C++ compiler and a text editorC++ On Ubuntu
to start C++ programming on Ubuntu. The compiler is GNU g++ and the editor is Geany. With this tutorial, you can easily type C++ source codes from your lecturers or books, then compile and run them by clicks. This tutorial is intended for you beginners in programming especially if you're new Ubuntu users. Happy programming!Subscribe to UbuntuBuzz Telegram Channel to get article updates directly.
This tutorial is for C++ language. If you're looking for C language, read here.
1. Install Compiler
Do it:
sudo apt-get install g++
2. Install Editor
Do it:
sudo apt-get install geany
3. Write
Dev C++ Ubuntu Install Windows 7
Now type this source code and save it as code.cpp.
#include <iostream>
using namespace std;
int main()
{
cout << 'hello, c plus plus!' << endl;
return 0;
}
4. Compile
Dev C++ Ubuntu Installation
Now press Compile button, and then press Build button. If your code has no error, then these should translate your source code into object code and then binary executable code. See gif animation below.
- What's Compile button? This is the same as g++ -c code.cpp and it produces file named code.o. This is an object file.
- What's Build button? This is the same as g++ -o code code.cpp and it produces file named code (without extension). This is an executable binary file.
- What's Run button? This is the same as ./code which is running the executable file produced from your source code.
5. Run
Now press Run button. This should run a Terminal and the code of yours says hello, c plus plus! on screen.
At this stage, you can compile C++ codes you find on internet. If you find errors, just learn it, find how to solve them. Learn from that.
Where to Get C++ Examples?
You will want many C++ source code examples to learn. Go to http://cplusplus.com and the Tutorial Page to get sources and compile them one by one. Start from 'Structure of a program' there.