Auto-Tune EFX+ is a versatile new vocal production tool, which combines the core features of Auto-Tune with the powerful Auto-EFX multi-effects rack, and Auto-Motion pitch-shifting melodic pattern generator. It includes professional quality Auto-Tune pitch correction with low latency processing for real-time performance on stage or in the studio. Auto-Key is a brand new plug-in, included with your Auto-Tune Pro purchase, which automatically detects the key and scale of your music and sends that information to one or more instances of Auto-Tune Pro. If you already know the key and scale of your tracks, you may also find Auto-Key useful for simultaneously setting the Key and Scale.
Learn how to use blend modes to adjust exposure in Premiere Pro CC with this helpful video tutorial.
Jan 15, 2020 Auto-Tune EFX 2020 Crack With License Key Download: Antares Auto-Tune 2020 crack split VST AudioXi Antares Auto-Tune EFX VST Auto-Tune EFX is an item instrument program that alters and methodology pitch and pitch quantization, Auto-Tune EFX3 2020 License Key can stand. Auto-Tune EFX VST+ consecutive keygen break download Auto-Tune EFX VST + Crack Keygen/Serial Date. The Auto Mode and Graph Mode interfaces have been redesigned to provide the most efficient, flexible, and intuitive workflow for professional users and beginners. Auto-Tune Pro also includes Flex-Tune and Humanize for more transparent and natural tuning, as well as a low-latency mode so you can work in real time without distracting the delay.
Top image via Shutterstock.
Video editors use blend modes for a variety of different purposes. From advanced color correction and motion graphic design to adding texture and light effects, there are many possibilities. In this tutorial, I’ll give you a brief introduction into the world of blend modes.
Premiere Pro Autotune

To accomplish this I will focus on a simple task — adjustingexposure. First, I will darken an overexposed image and then brighten an underexposed image. Finally, I’ll show you how to adjust the exposure of isolated areas of your footage. Let’s get started!
The Blend Modes
First, let’s take a look at the blend modesin Premiere Pro. When I use a blend mode, I am essentially creating a composite — an image created from two or more source images. I can create a very basic composite by simply lowering the opacity of a layer with an underlying layer. Blend modes offer a more complex method of creating a composite.
Furthermore, when I select a layer, I can find all of the various blend modes in the Effect Controls panel under Opacity. The modes fall into six differentcategories. These categories aren’t clearly labeled; they are simply separated by lines.
Auto Tune Adobe Premiere
- Normal
- Subtractive
- Additive
- Complex
- Difference
- HSL (Hue, Saturation, Color, and Luminosity)
Premiere Pro Auto Tune 2017
Because this is an introduction to blend modes, I’ll be using only subtractive and additive modes. First, we will darken an overexposed image and then brighten an underexposed image.
Darken
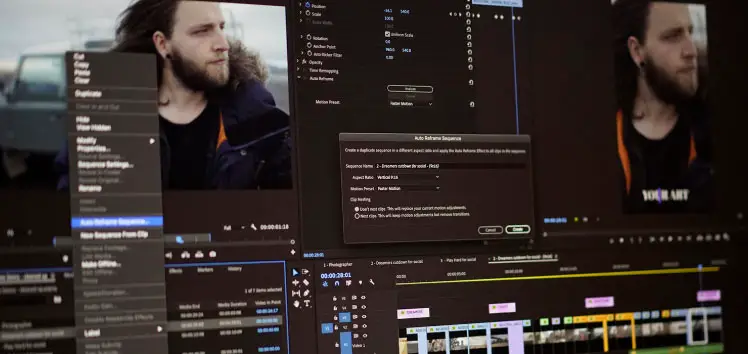
First, I’ll make adjustments to an overexposed clip. If I look at the waveform monitor in my Lumetriscopes panel, I can see that my video levels are pretty high. I want to bring the exposure down to improve my image. To use the blend modes, I need to duplicate the clip and overlaythe copy over the original layer. With two layers, I can now change the blend mode of my top layer, resulting in a composite of the two images.
The subtractivecategory offers up several modes that will darken your clip. After testing out a few, I’ve found that the multiplymode gives me the best result. According to Adobe’s support page, multiply “simulates drawing with multiple marking pens on paper or placing multiple gels in front of a light.” /cooking-favour-download.html.
Brighten
Next, I’ll fix an underexposed clip. To brighten my dark footage, I’ll be using modes from the additivecategory. These additive blend modes simulate the method of mixing projected light. You’ll find that many of the modes in the additive category are the opposite of subtractive. Again, if you want to see details of each blend mode, check out Adobe’s support page.
I can fix the exposure of my clip by duplicating, overlaying, and changing my top layer to screenmode. Screen mode is “similar to projecting multiple photographic slides simultaneously onto a single screen.”
Isolate
Finally, I will show you how to get a little more control over your exposure adjustments using blend modes. For this example, I’m going to decrease the brightness of the background of an interview. To do this, I’ll use the croptool so I can quickly isolatemy subject from the background. This will allow me to focus on the area that I would like to adjust.
Next, I can switch my top layer to multiply, darkening the background. I can also fine-tune the adjustment by feathering the crop mask. Furthermore, lowering the opacity of the top layer allows me to control the brightness of the background. If 100% is too dark, I can lower the opacity to brighten things up.
When it comes to working with blend modes, this tutorial is only the tip of the iceberg. If you play around with other blend modes, you’ll start to realize just what you can do with this tool. Using blend modes in conjunction with the Lumetri panel will give you a strong color correction workflow.
Do you know other tips for adjusting exposure using blend modes? Let us know in the comments.
Auto tune efx vst download. This mode gives complete control for the correction of the most pitches.